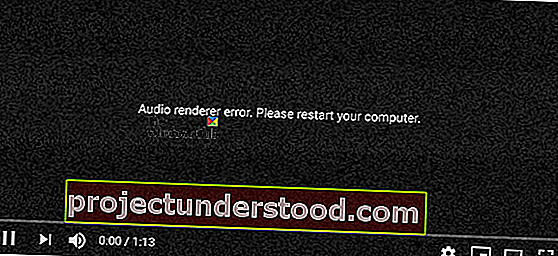Sekiranya anda melihat ralat penyaji audio, Sila mulakan semula ralat komputer anda semasa memainkan video YouTube di penyemak imbas anda, maka siaran ini dapat membantu anda. Ramai pengguna menghadapi masalah ini setelah memasang kemas kini dan menukar peranti audio. Apa pun alasannya, anda boleh memperbaikinya menggunakan cadangan ini.
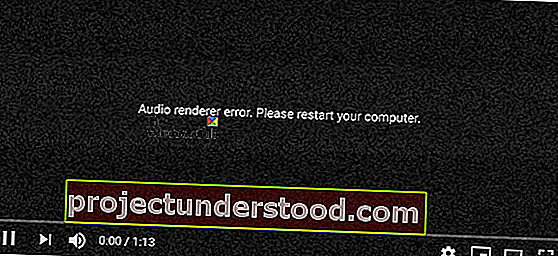
Ralat penyampai audio, Sila mulakan semula komputer anda
Anda boleh mencuba cadangan berikut untuk menyelesaikan masalah:
- Mulakan semula komputer anda
- Cabut / putuskan sambungan peranti main balik audio kedua
- Mulakan semula peranti audio
- Gulung Kembali pemacu audio
- Jalankan Penyelesai Masalah Audio
- Lumpuhkan Pecutan Perkakasan
1] Mulakan semula PC
Baiklah, seperti yang disarankan oleh mesej ralat, mulakan semula komputer anda dan lihat apakah itu menjadikan masalah itu hilang.
2] Cabut / putuskan sambungan peranti main balik audio kedua
Terdapat banyak orang, yang menghubungkan lebih daripada satu peranti main balik audio dengan komputer mereka. Sebagai contoh, jika CPU anda mempunyai dua port audio dan anda telah menyambungkan pembesar suara dan juga fon kepala atau anda telah menyambungkan fon kepala dan pembesar suara melalui Bluetooth, maka ada kemungkinan mendapat ralat ini semasa memainkan video YouTube. Walaupun sistem anda harus menggunakan peranti dan tetapan main balik audio lalai, anda mungkin akan mendapat mesej ralat ini. Oleh itu, putuskan atau cabut palam peranti main balik audio kedua dan periksa sama ada YouTube boleh memainkan audio tanpa ralat atau tidak.
3] Mulakan semula peranti audio
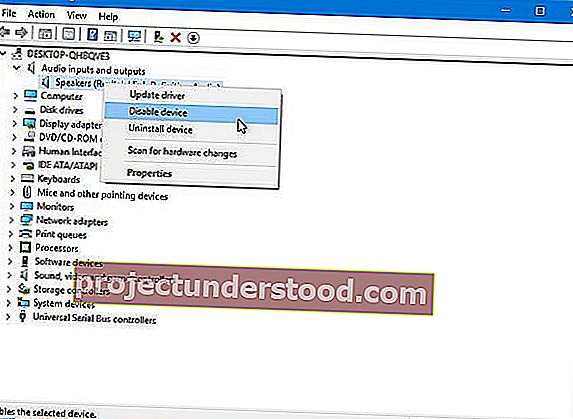
Dalam kebanyakan kes, anda boleh menyelesaikan masalah ini dengan menghidupkan semula peranti audio. Untuk melakukan itu, anda perlu membuka Pengurus Peranti. Di Device Manager, luaskan pilihan input dan output Audio . Di sini anda harus mencari pemacu peranti audio anda. Klik kanan pada itu, dan pilih Lumpuhkan peranti .
Setelah mengesahkan perubahan, klik kanan sekali lagi pada peranti yang sama, dan pilih Dayakan peranti .
4] Putar balik pemacu audio
Sekiranya anda baru-baru ini mengemas kini sistem anda atau anda telah memasang kemas kini pemacu suara anda, dan setelah masalah itu bermula, anda boleh menyahpasang atau mengembalikan pemacu audio. Berikut adalah panduan terperinci mengenai cara mengembalikan pemacu peranti.
5] Jalankan Penyelesai Masalah Audio

Penyelesai Masalah Audio boleh didapati di panel Tetapan Windows 10, dan ini membantu anda menyelesaikan masalah berkaitan audio yang biasa di komputer Windows anda.
Sekiranya anda menggunakan Windows 10, buka halaman Selesaikan Masalah di panel Tetapan Windows 10, dan cari Mainkan Audio . Klik butang yang bertuliskan Jalankan penyelesai masalah . Selepas itu, anda perlu mengikuti arahan skrin. Sekiranya ia menunjukkan pilihan untuk memilih peranti audio, anda harus memilih peranti main balik audio lalai anda.
6] Lumpuhkan Percepatan Perkakasan
Di Google Chrome dan Mozilla Firefox, anda boleh mematikan Percepatan Perkakasan. Kadang kala ia dapat menyelesaikan masalah anda dalam beberapa saat.
Ini adalah beberapa cadangan penyelesaian masalah penting untuk menyelesaikan masalah ini. Jangan lupa untuk menggunakan penyemak imbas versi terbaru anda.