GIF animasi terdapat di mana-mana sahaja di internet. Mereka sangat senang digunakan yang menjadikan perbualan mesej anda lebih menarik dan menghidupkan kandungan ketika dikongsi di laman media sosial seperti e-mel, slack, WhatsApp, tweet dan sebagainya. Sama sekali tidak ada alasan untuk tidak menggunakannya di laman web atau media sosial anda.
GIF animasi cukup hebat yang digunakan untuk semua perkara di internet dari membuat perbualan anda lebih menarik dengan orang yang disayangi, mengiklankan produk anda, mengusulkan cerita anda, membuat persembahan kecil hingga menggunakannya untuk pemasaran sosial, Dalam perniagaan, GIF animasi memainkan peranan penting berperanan dalam membina hubungan mesra dengan pelanggan. Faedah penggunaan video GIF dalam perniagaan adalah mudah alih yang mempunyai masa pemindahan yang lebih sedikit dan yang lebih penting tidak memerlukan kos pengeluaran tambahan.
Walaupun terdapat banyak laman web di mana anda boleh memuat turun GIF, sangat sedikit yang tahu betapa mudahnya membuat GIF animasi anda sendiri. Sekiranya anda adalah orang yang gemar menggunakan GIF dalam mesej anda dan berfikir untuk membuatnya sendiri, maka anda berada di tempat yang tepat. Membuat GIF anda sendiri sama seronoknya dengan membagikannya di internet. Anda boleh membuat GIF dengan mudah menggunakan program percuma seperti VLC dan GIMP. Yang perlu anda buat ialah memilih video yang anda suka, pilih klip daripadanya menggunakan VLC dan ubah menjadi GIF menggunakan program GIMP. Dalam artikel ini, kami menerangkan cara membuat GIF animasi dari fail video menggunakan VLC dan GIMP .
Buat GIF Animasi dari fail video menggunakan VLC
Ekstrak pemandangan dari video yang anda mahu buat GIF menggunakan VLC
Untuk membuat GIF, anda perlu terlebih dahulu mengekstrak pemandangan dari video untuk membuat klip yang anda mahu buat GIF.
Sebelum membuat GIF animasi anda sendiri, anda perlu memuat turun dan memasang VLC terlebih dahulu.
Lancarkan VLC. Navigasi ke tab Lihat dan klik Kawalan Lanjutan dari menu lungsur turun. Mengaktifkannya akan memaparkan kawalan di bahagian bawah tetingkap VLC semasa memainkan video.
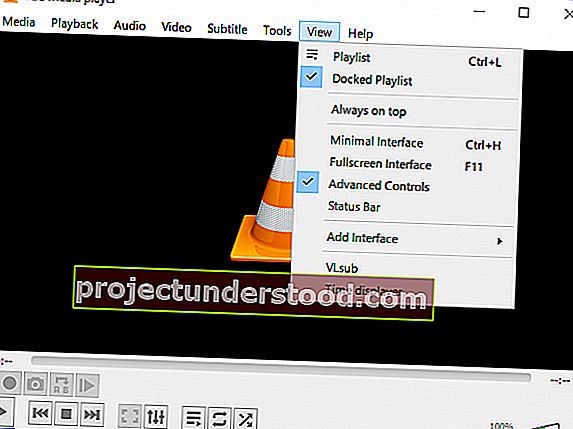
Buka video dari mana anda ingin mengekstrak pemandangan untuk membuat GIF.
Sekarang letakkan gelangsar ke tempat anda ingin memulakan rakaman. Ini akan menjadi titik permulaan klip video anda.
Tekan butang rakam merah di kawalan lanjutan baru untuk memulakan rakaman dan klik mainkan pada video.

Biarkan video dimainkan sehingga ke tempat di mana anda mahu klip anda berakhir. Tekan butang Rakam sekali lagi untuk menamatkan rakaman. Sekarang anda mempunyai klip yang mengandungi pemandangan di mana anda mahu membuat G animasi. Klip video akan disimpan dalam C: \ Users \ Nama Pengguna \ Video
Tukar klip Video ke dalam bingkai
VLC adalah pemain media sumber terbuka yang boleh digunakan untuk membuat bingkai atau urutan gambar dari video.
Lancarkan VLC dan pergi ke Keutamaan. Di bawah Paparan Tetapan di bahagian bawah tetingkap, klik butang radio dengan pilihan Semua.
Sekarang pilih Video dari lajur kiri tetingkap Keutamaan Lanjutan dan kembangkan Penapis.
Klik Penapis pemandangan.

Di tetingkap Scene Filter, tetapkan format gambar, berikan jalan direktori ke file dan ketikkan nisbah rakaman.
Klik butang Simpan dan kembali ke Keutamaan Lanjutan.
Kembangkan Video dan klik Penapis.
Pilih modul Penapis video Scene untuk memproses aliran video.

Tekan butang Simpan untuk menerapkan perubahan. Navigasi ke Media dan klik Buka Fail.
Tunduk ke lokasi di mana klip video anda disimpan yang anda mahu ubah menjadi animasi GIF.
Mainkan fail video.
Gambar akan disimpan secara automatik di direktori yang disebutkan. Sekiranya anda tidak melihat sebarang gambar, tutup aplikasi VLC dan buka semula dan mainkan semula video yang sama. Ini mungkin berlaku jika VLC gagal mengenali penapis pemandangan yang diaktifkan.
Perlu diperhatikan bahawa setelah bingkai dibuat, nonaktifkan pilihan sekali lagi untuk mengelakkan membuat bingkai untuk setiap video yang anda mainkan di VLC.
Imej yang ditukar disimpan dalam folder bingkai.
Tukarkan Klip video menjadi GIF menggunakan GIMP
Import Bingkai video
Untuk membuat GIF, muat turun dan pasang GIMP.
Lancarkan GIMP dan pergi ke Fail. Pilih Buka sebagai Lapisan dari menu lungsur.

Cari untuk membuka folder yang mengandungi gambar dalam bingkai yang anda buat menggunakan VLC.
Pilih semua gambar bingkai dan klik Buka. Setelah selesai GIMP membuat projek baru dan meletakkan fail gambar sebagai lapisan.
Eksport Imej sebagai GIF
Navigasi ke Imej dan pilih Mod.
Pilih diindeks dan bukannya RGB dan tetapkan bilangan warna maksimum kepada 127.

Di tetingkap Penukaran Warna yang Diindeks, Klik Tukar.

Navigasi ke Penapis dan klik Animasi.
Pilih untuk mengoptimumkan GIF.

Sekarang pergi ke Fail dan pilih pilihan Eksport Sebagai dari menu.
Namakan fail dan klik Eksport.

Setelah selesai, anda sudah menyediakan Animasi GIF anda sendiri.
GIMP juga membolehkan anda mengubah ukuran gambar, sekiranya anda tidak tahu.
Itu sahaja.
Semasa membahas topik ini, anda mungkin ingin melihat Microsoft GIF Animator, AnimatedGIF, Make GIF Video Capture, LICEcap, Screen To GIF, Data GIF Maker dari Google Labs, Movie To Video, Convert Video to GIF tools online, Tools to buat GIF animasi, dan GiftedMotion juga.
