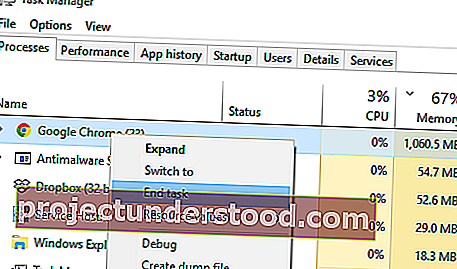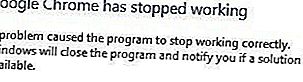Sekiranya anda buntu kerana penyemak imbas Google Chrome tidak akan membuka atau melancarkan atau memuat laman web , kemungkinan besar fail Chrome telah rosak atau beberapa pemalam mengambil banyak sumber. Ini mungkin berakhir dengan mesej - Google Chrome telah berhenti berfungsi . Anehnya, anda mungkin juga melihatnya di Task Manager, tetapi tidak ada apa-apa di Taskbar. Dalam catatan ini, kami akan menunjukkan cara memperbaiki masalah ini.
Chrome tidak akan dibuka
Sekiranya penyemak imbas Google Chrome tidak dilancarkan atau dimulakan, berikut adalah beberapa cara untuk menyelesaikan masalah tersebut:
- Bunuh Chrome dari Pengurus Tugas
- Periksa sama ada Antivirus anda menyekat Chrome
- Padamkan Profil Pengguna di Chrome
- Jalankan Chrome dalam Safe Mode
- Jalankan Alat Pembersih Chrome
- Tetapkan semula atau Pasang semula Chrome.
1] Bunuh Chrome dari Pengurus Tugas
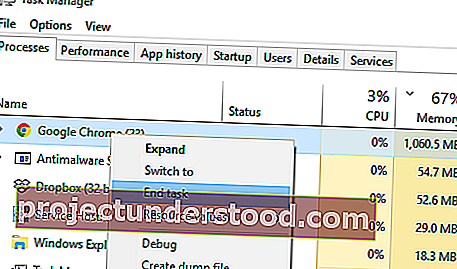
Sekiranya Chrome tidak dibuka, mungkin prosesnya berjalan di latar belakang, tetapi anda tidak melihat tetingkap penyemak imbas. Dalam kes ini, anda harus memaksa Chrome keluar dan cuba melancarkannya lagi.
- Klik kanan pada Taskbar dan pilih Task Manager. Sekiranya Pengurus Tugas tidak bertindak balas, anda boleh menggunakan Alt + Ctrl + Del dan kemudian pilih Pengurus Tugas.
- Di bawah "Proses", cari "Google Chrome" atau "chrome.exe."
- Klik kanan dan pilih Tamatkan proses .
- Cuba lancarkan semula program.
2] Periksa sama ada Antivirus anda menyekat Chrome
Kadang-kadang, kerana positif palsu, program keselamatan mungkin menyekat Chrome, dan inilah sebabnya ia tidak dapat dilancarkan dengan betul. Anda boleh mematikan perisian tersebut atau menyahpasangnya sepenuhnya untuk melihat apakah Chrome dapat dibuka.
3] Padamkan Profil Pengguna di Chrome
Buka Prompt Jalankan dan taipkan yang berikut:
% USERPROFILE% \ AppData \ Local \ Google \ Chrome \ Data Pengguna
Tekan Enter.
Cari nama folder ' Default folder'
Salin ke pemacu lain sebagai sandaran, dan kemudian hapus folder ini.
Lancarkan Chrome Lagi, dan pergi ke Tetapan> Lanjutan> Tetapkan semula
Sahkan.
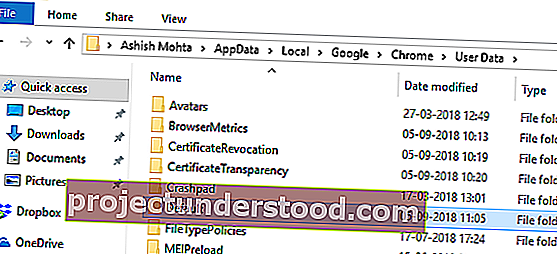
Anda mungkin perlu log masuk semula dengan akaun Google anda. Semua data anda akan hilang.
4] Jalankan Chrome dalam Safe Mode
Lihat apakah anda boleh melancarkan Chrome dalam Safe Mode. Ini akan melumpuhkan Sambungan Chrome. Ini hanya untuk memeriksa sama ada salah satu sambungan yang dipasang menimbulkan masalah. Sekiranya ia dilancarkan, anda perlu mencari pelakunya secara manual dan menyahpasang pelanjutan itu.
5] Jalankan Alat Pembersih Chrome
Oleh kerana penyemak imbas anda tidak dibuka, anda harus mencuba dan menjalankan Chrome dalam Safe Mode. Oleh itu, jika anda dapat melancarkan Chrome dalam Safe Mode, ketik yang berikut dan tekan Enter:
chrome: // tetapan / pembersihan
Ini akan menjalankan Alat Pengimbas & Pembersih Perisian Malware Chrome terbina dalam pelayar Chrome. Ini membantu anda membuang iklan, pop timbul & perisian hasad, halaman Permulaan Tidak Biasa, bar alat, dan apa sahaja yang merosakkan pengalaman dengan merosakkan laman web dengan memuatkan halaman dengan permintaan memori.
6] Tetapkan semula atau Pasang semula Chrome
Anda boleh menetapkan semula penyemak imbas Chrome atau memasang semula Chrome sekali lagi. Pastikan untuk menghapus profil pengguna dan fail lain yang terdapat di:
C: \ Users \\ AppData \ Local \ Google \ Chrome
Jalankan CCleaner, dan kemudian pasang semula.
Kami berharap salah satu penyelesaian ini dapat membantu anda mengatasi masalah anda pada PC Windows anda. Catatan ini akan membantu anda sekiranya Chrome terhenti atau membeku.