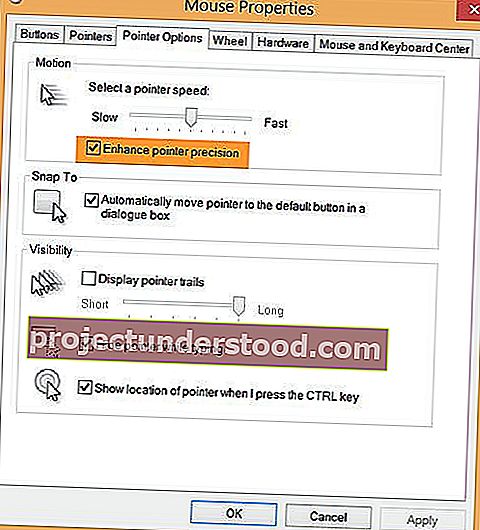Sekiranya anda perhatikan, ada pilihan yang disebut Enhance Pointer Precision di Windows. Sudah ada sejak Windows XP, sejauh yang saya ingat. Apa itu Mouse Pointer Precision dan apa yang dilakukannya? Banyak pemain mematikan Pointer Precision semasa bermain permainan di Windows. Kenapa? Artikel ini membincangkan mengenai ciri ini di Windows 10/8/7 dan mengapa pemain lebih suka mematikannya semasa bermain permainan.
Apa itu Meningkatkan Ketepatan Penunjuk
Kelajuan fizikal penunjuk tetikus anda diperhatikan secara berterusan oleh sistem operasi. Apabila kelajuan biasa, tidak ada yang berlaku. Apabila kelajuan fizikal tetikus lebih cepat atau meningkat, kelajuan penunjuk juga meningkat sehingga anda tidak perlu menggerakkan tetikus dengan banyak pada pad tetikus.
Tikus berfungsi pada dpi yang lebih rendah berbanding dengan resolusi skrin. Untuk memudahkan pengguna, Windows mempercepat atau meningkatkan kelajuan penunjuk ketika tetikus digerakkan lebih cepat ke arah. Ia mendapat pecutan semasa anda menggerakkan tetikus dari satu titik ke titik yang lain. Oleh itu, apabila anda menggerakkan tetikus lebih perlahan dari biasanya, kelajuan penunjuk dikurangkan sehingga anda dapat menunjuk dengan betul.
Enhanced Pointer Precision pada dasarnya adalah percepatan tetikus dan mengubah kepekaan tetikus bergantung pada kadar di mana anda menggerakkannya. Ia mengira halaju tetikus dan meningkatkan DPI dengan cepat ketika halaju tinggi dikesan. Ini memberi anda lebih banyak kawalan ke atas penunjuk, terutama ketika anda menggerakkan penunjuk jarak kecil di layar. Ini juga memberikan perlambatan penunjuk yang lebih cepat apabila anda melambatkan atau menghentikan tetikus.
Pointer merujuk kepada penunjuk tetikus atau penunjuk pad sentuh. Kedua-duanya sama dan menunjukkan penunjuk yang dapat anda lihat di skrin. Ia dihidupkan secara lalai pada Windows 8. Enhance Pointer Precision melancarkan pergerakan penunjuk tetikus. Apabila diaktifkan, penunjuk bergerak dengan lancar tanpa ada jeda pergerakan yang kelihatan. Apabila dilumpuhkan, anda mungkin melihat penunjuk bergerak sedikit tersentak. Ini sangat halus, dan untuk mengetahui perbezaannya, anda harus mematikan / mengaktifkannya dan melihat.
Sekiranya anda membuat kelajuan penunjuk lebih tinggi daripada kelajuan lalai, anda mungkin menghadapi tingkah laku yang tidak menentu. Itulah sebabnya yang terbaik untuk mengekalkan kelajuan tetikus lalai dan kemudian mengaktifkannya. Tingkah laku tetikus yang tidak menentu itu mungkin disebabkan oleh pecutan perkakasan kad video dan penurunan pecutan perkakasan dapat membantu.
Dalam beberapa kes, jika anda telah mengaktifkan Tingkatkan ketepatan penunjuk, anda mungkin mendapati tetikus tidak mengesan dengan lancar seperti yang anda lakukan sebelum anda mengaktifkan ciri ini. Sebagai contoh, anda mungkin menyedari masalahnya secara khusus apabila anda menggunakan tetikus untuk menarik garis pepenjuru secara perlahan. Dalam kes sedemikian, yang terbaik adalah mematikan ciri ini.
Sekiranya anda mematikan Enhance Pointer Precision semasa bermain Permainan
Pecutannya berbeza dari tetikus ke tetikus dan juga bergantung pada resolusi layar. Permainan mempunyai resolusi tersendiri yang berbeza dari layar biasa. Faktor-faktor ini menyukarkan para pemain untuk memastikan seberapa cepat atau seberapa lambat menggerakkan tetikus mereka pada pad tetikus untuk mendapatkan kelebihan pilihan yang ada pada mereka melalui permainan yang ingin mereka mainkan.
Oleh kerana Pemain perlu membuat reaksi pantas untuk jarak tetikus yang pendek, maka banyak yang memilih untuk melumpuhkan ciri Penunjuk tetikus tetikus untuk tujuan ketepatan, kerana ciri ini menjadikan pergerakan tetikus perlahan menjadi sangat lancar dan yang menjadikan penunjuk bergerak terlalu perlahan.
Dengan ketepatan penunjuk yang dilumpuhkan, pemain boleh mempunyai lebih banyak kawalan terhadap tikus dan peranti penunjuk lain. Ini mungkin membuat anda kehabisan tenaga selama sehari, tetapi anda akan segera menyesuaikan diri dengan yang baru, tetapi kelajuan tetap penunjuk tetikus. Inilah sebabnya mengapa pemain lebih suka mematikan ketepatan penunjuk semasa bermain permainan, kerana ini memungkinkan mereka sepenuhnya mengawal penunjuk tetikus dan memainkan permainan dengan lebih baik tanpa membiarkan Windows menambahkan pengiraannya sendiri pada penunjuk tetikus.
Cara mematikan Pointer Precision di Windows 10
Buka Panel Kawalan> Tetikus. Di bawah tab Pointer Options, anda akan melihat pilihan Meningkatkan ketepatan penunjuk .
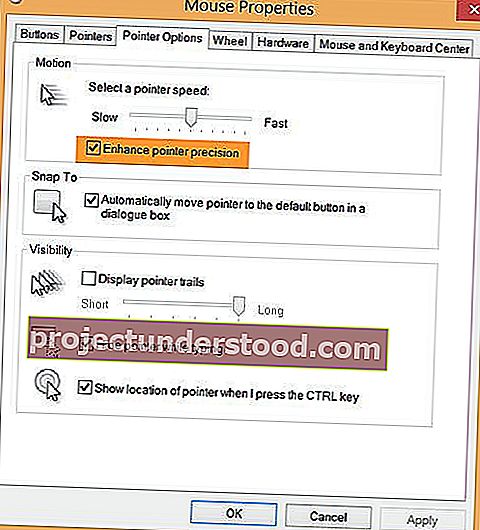
Anda boleh mencentang kotak dan klik Terapkan.
Enhance Pointer Precision terus dimatikan atau dihidupkan
Harap diingat bahawa tidak ada penyelesaian tetap untuk menghidupkan atau mematikannya. Sekiranya anda melihat bahawa pilihan menghidupkan atau mematikan dirinya sendiri, lagi dan lagi, pelakunya mungkin perisian yang berkaitan dengan tetikus anda. Sekiranya demikian, lebih baik anda membuang perisian penambah tetikus yang mungkin anda pasang. Sebagai contoh, salah satu perisian tersebut adalah IntelliPoint yang menjanjikan untuk meningkatkan ketepatan tetikus anda.
Sekiranya anda mahu, anda boleh mengubah pendaftaran anda dan melihat apakah ia membantu. Jalankan regedit dan arahkan ke kunci berikut:
HKEY_CURRENT_USER \ Panel Kawalan \ Tetikus
MouseSpeed, MouseThreshold1, dan MouseThreshold2 menentukan kapan dan sejauh mana kelajuan kursor bertambah cepat apabila tetikus bergerak pantas.
Apabila tetikus bergerak perlahan, sistem menggerakkan kursor pada kadar tetap yang berkadar terus dengan kadar di mana tetikus bergerak. Tetapi jika tetikus bergerak lebih cepat daripada nilai MouseThreshold1 atau MouseThreshold2, sistem dapat bertindak balas dengan mempercepat pergerakan kursor, sehingga kursor bergerak dua atau empat kali lebih cepat dari tetikus.
Anda boleh mendapatkan lebih banyak maklumat mengenai perkara ini di TechNet. Komen dan input anda mengenai perkara ini sangat dialu-alukan.
Secara kebetulan, PointerStick mungkin menarik minat anda jika anda mencari alat Perisian Pointer Maya untuk persembahan skrin besar.