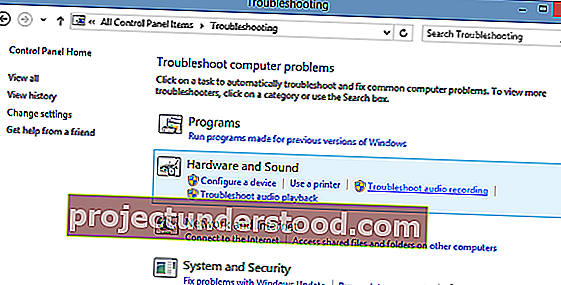Sebilangan daripada anda mungkin menghadapi masalah ini pada suatu ketika - tidak ada suara di Windows 10/8/7. Sekiranya anda menghadapi masalah seperti Tidak ada Audio atau Suara , tutorial ini dapat membantu anda menyelesaikan masalah tersebut. Sebelum memulakan, pastikan bahawa anda telah memasang semua kabel dengan betul dan anda tidak mematikan pembesar suara secara tidak sengaja.
Tiada Suara pada komputer Windows 10
Untuk menyelesaikan masalah Tanpa suara ini , anda harus melihat aspek berikut:
- Periksa Pemandu anda
- Periksa kad suara anda
- Tetapkan peranti audio yang betul sebagai lalai
- Lumpuhkan peningkatan
- Periksa sama ada kabel Speaker & fon kepala disambungkan dengan betul
- Tukar format audio
- Periksa sama ada kabel HDMI disambungkan dengan betul
- Jalankan Penyelesai Masalah Bunyi dan Audio.
1] Periksa Pemandu anda
Biasanya anda akan membuka tab Panel Kawalan> Bunyi> Di bawah Mainan dan Rakaman, Pilih dan Tetapkan Lalai. Selain itu atau sebagai alternatif, anda mungkin juga harus mencuba ini: Klik Mula> Taipkan Pengurus Peranti di Bar Carian Mula Menu> Tekan Enter.
Pengurus Peranti akan dibuka. Kembangkan Pengawal Suara, Video dan Permainan. Cari peranti audio anda. Klik dua kali untuk membuka kotak Properties. Lihat sama ada pemacu dipasang dan peranti berfungsi dengan betul.
Pada tab Driver, klik pada Update Driver. Klik OK. Jika tidak, anda mungkin perlu menyahpasang Pemacu (tetapi JANGAN menghapusnya) dan kemudian di Pengurus Peranti> Tindakan> Imbas perubahan perkakasan. Ini akan memasang semula pemacu.
2] Periksa kad suara anda
Pastikan PC Windows anda mempunyai kad suara atau pemproses bunyi, dan berfungsi dengan baik. Untuk memeriksa ini, pilih pilihan 'Cari' dari bar pesona, ketik - Pengurus Peranti 'dan klik' Tetapan '. Buka Pengurus Peranti, klik dua kali Pengawal suara, video dan permainan untuk mengembangkan kategori itu. Sekiranya kad suara disenaraikan, anda sudah memasangnya. Komputer riba dan tablet biasanya tidak mempunyai kad suara. Sebaliknya, mereka mempunyai pemproses suara bersepadu, yang muncul dalam kategori yang sama dalam Pengurus Peranti.
Lihat sama ada ia berfungsi dengan betul. Sekiranya Status Peranti menunjukkan bahawa peranti berfungsi dengan betul, masalah yang muncul adalah disebabkan oleh tetapan suara, pembesar suara, atau kabel.
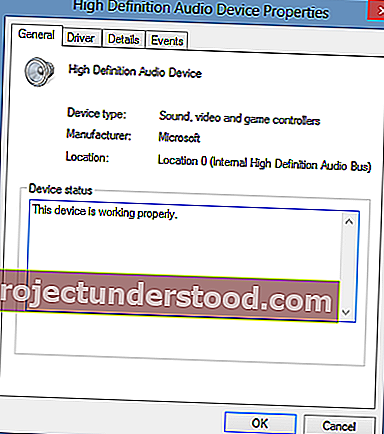
3] Tetapkan peranti audio yang betul sebagai lalai
Ketik 'Suara' dalam carian dan pilih 'Tetapan'. Pilih 'Bunyi'. Di bawah bahagian tab Main balik, anda akan menemui banyak peranti audio; muncul sebagai pembesar suara, diikuti dengan nama peranti. Anda juga akan melihat bahawa peranti lalai menunjukkan tanda centang berwarna hijau di sebelahnya, dilabelkan sebagai Lalai jika anda mempunyai banyak peranti.
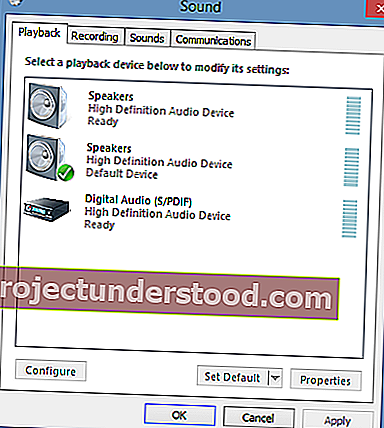
Sekiranya peranti audio yang salah disenaraikan sebagai peranti audio lalai, cukup pilih peranti yang betul dan klik butang 'Tetapkan Lalai'. Mulakan semula PC anda!
4] Lumpuhkan penambahbaikan
Di Panel Kawalan Suara pada tab Main balik, klik kanan Peranti Lalai dan pilih Properties. Pada tab Peningkatan, pilih Nonaktifkan semua peningkatan dan lihat apakah anda boleh memainkan peranti audio anda. Sekiranya ia membantu, bagus, lakukan perkara ini untuk setiap peranti lalai, dan lihat apakah ada bantuan.
5] Periksa sama ada kabel Speaker dan fon kepala disambungkan dengan betul
PC baru hari ini dilengkapi dengan 3 atau lebih bicu termasuk,
- bicu mikrofon
- jek line-in
- jek line-out.
Jek ini disambungkan ke pemproses bunyi. Oleh itu, pastikan pembesar suara anda disambungkan ke soket barisan keluar. Sekiranya tidak pasti bicu mana yang betul, cuba pasangkan pembesar suara ke setiap bicu dan lihat ia mengeluarkan sebarang bunyi.
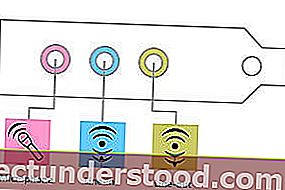
Sekiranya anda menggunakan fon kepala, pastikan pembesar suara tidak terpasang ke soket keluar (fon kepala) kad suara atau PC anda.
Baca : Kelantangan bunyi komputer terlalu rendah.
6] Ubah format audio
Di Panel Kawalan Suara pada tab Main balik, klik kanan Peranti Lalai dan pilih Properties. Pada tab Lanjutan, di bawah Format Lalai, ubah tetapan, dan kemudian periksa peranti audio anda. Sekiranya ia membantu, hebat, ubah tetapannya lagi dan lihat apakah itu membantu.
Baca : Tiada Ralat Output Audio Dipasang.
7] Periksa sama ada kabel HDMI disambungkan dengan betul
Sekiranya anda menggunakan kabel HDMI untuk menyambungkan PC anda ke monitor dengan pembesar suara yang menyokong HDMI, kemungkinan anda tidak akan mendengar suaranya. Dalam keadaan seperti itu, anda perlu menetapkan peranti audio HDMI sebagai lalai. Untuk memeriksa apakah suara itu disokong oleh HDMI ikuti langkah-langkah berikut:
Masukkan Suara di kotak carian, dan klik Tetapan. Seterusnya, pilih Suara. Di bawah tab Main balik cari peranti HDMI. Sekiranya anda mempunyai peranti HDMI, klik butang Tetapkan Lalai dan tekan OK. Menukar peranti audio mungkin memerlukan anda menghidupkan semula PC anda.
Monitor HDMI anda harus mempunyai input audio jika anda tidak mempunyai peranti audio HDMI. Apa yang perlu anda lakukan ialah menyambungkan kabel audio yang terpisah dari kad suara PC anda terus ke monitor. Sekiranya monitor tidak mempunyai pembesar suara, anda perlu menyambungkan isyarat audio ke peranti lain, seperti pembesar suara PC luaran atau sistem stereo rumah anda.
Baca: Selesaikan masalah Suara dan Audio Windows 10.
8] Jalankan Penyelesai Masalah Bunyi dan Audio
Sekiranya semuanya gagal, anda boleh membawa dan menggunakan alat Penyelesaian Masalah terbina dalam Windows 10/8. Alat ini dapat menyelesaikan masalah rakaman audio secara automatik.
Untuk membuka Penyelesaian Masalah Bunyi dan Audio, buka Panel Kawalan dengan menekan Win + X dalam kombinasi dan memilih Panel Kawalan. Kemudian, di bawah Sistem dan Keselamatan klik Cari dan atasi masalah. Atau yang lain, cukup klik kanan pada ikon Speaker di kawasan pemberitahuan Taskbar dan pilih Selesaikan masalah bunyi untuk membuka Penyelesaian Masalah Suara dan Audio.
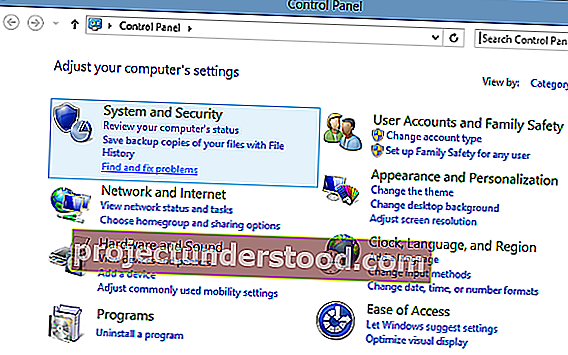
Setelah selesai, pilih 'Perkakasan dan Suara' dan klik pada pautan ' Selesaikan masalah rakaman audio '. Catatan di Windows Sound ini tidak berfungsi atau hilang juga boleh memberi anda petunjuk.
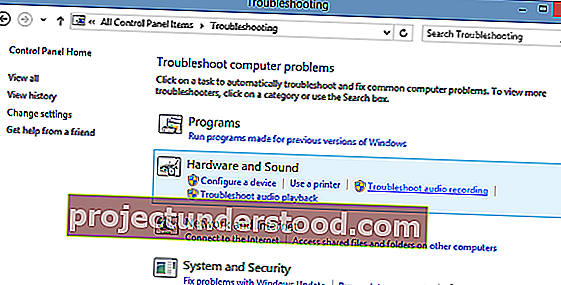
Walaupun catatan ini ditulis dengan mengingat Windows 10 dan Windows 8, ia akan membantu sekiranya anda menghadapi masalah Tanpa Suara pada versi Windows yang lain juga.
Pengguna Windows 7, Windows Vista atau Windows XP boleh memuat turun Fix It untuk mendiagnosis, menyelesaikan masalah, memperbaiki masalah bunyi & audio.
Pautan bantuan tambahan:
- Windows tidak dapat memulakan perkhidmatan Audio Windows pada Komputer Tempatan
- Tiada Suara di aplikasi Windows seperti aplikasi Muzik atau Video XBOX
- Masalah Penyelewengan Bunyi pada Windows 10
- Selesaikan Masalah Tiada Video, Audio atau Suara dalam panggilan Skype
- Cara mengaktifkan Mono Audio di Windows 10.
Saya harap sesuatu dapat membantu.