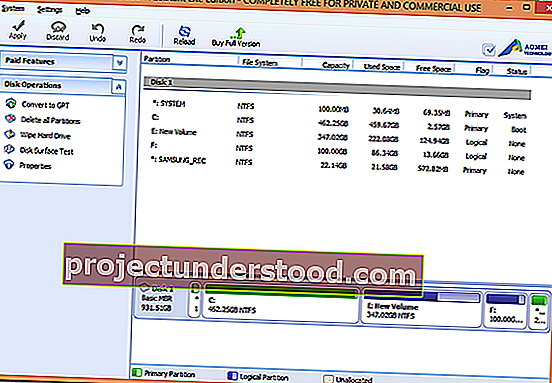The GUID Partition Table (GPT) telah diperkenalkan sebagai sebahagian daripada Firmware Interface extensible Bersepadu ( UEFI ). GPT memberikan lebih banyak pilihan daripada kaedah partition MBR tradisional yang biasa berlaku pada PC Windows 10/8/7. Sekiranya anda mempunyai Hard Drive bersaiz besar, maka anda boleh menukar MBR ke GPT . Ini kerana cakera MBR hanya menyokong empat entri jadual partition. Sekiranya seseorang mahukan lebih banyak partisi, maka seseorang perlu membuat struktur sekunder yang dikenali sebagai partisi lanjutan.
Oleh itu, untuk mana-mana cakera keras melebihi 2 TB, kita perlu menggunakan partition GPT. Sekiranya anda mempunyai cakera yang lebih besar daripada ukuran 2TB, ruang cakera selebihnya tidak akan digunakan melainkan anda menukarnya ke GPT. Bilangan partisi pada cakera GPT tidak dibatasi oleh skema sementara, seperti partisi wadah seperti yang ditentukan oleh MBR Extended Boot Record (EBR).
Berikut adalah gambar cakera asas yang menerangkan format GPT.
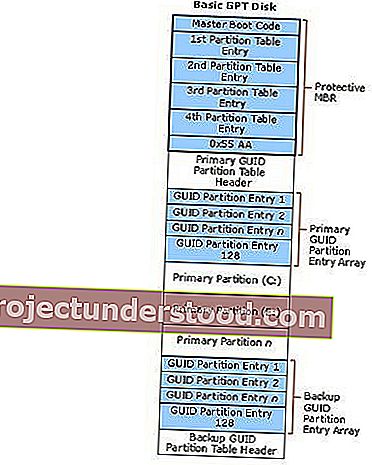
Ingatlah bahawa terdapat juga kawasan MBR pelindung untuk keserasian ke belakang. Untuk maklumat lebih lanjut mengenai GPT, rujuk bab 5 spesifikasi Unified Extensible Firmware Interface (UEFI) (versi 2.3) yang menentukan format GPT.
Tukar MBR ke GPT
Salah satu cabaran utama yang kami hadapi semasa menukar MBR ke GPT adalah bahawa penukaran mungkin dari MBR ke GPT, hanya jika tidak ada partisi atau isi padu yang terdapat di dalam cakera - yang menjadikannya mustahil untuk menukar tanpa kehilangan data. Saya masih tidak tahu mengapa Microsoft tidak menawarkan penyelesaian yang lebih mudah untuk masalah ini.
Nasib baik ada beberapa penyelesaian ini yang akan membantu anda menukar MBR ke GPT, tanpa kehilangan data.
- Tukar MBR ke GPT menggunakan Diskpart
- Tukar MBR ke GPT tanpa kehilangan data menggunakan Gptgen
- Tukar MBR ke GPT tanpa kehilangan data menggunakan perisian percuma pihak ketiga
- Gunakan Alat Penukaran Cakera MBR2GPT.
Sebelum anda memulakan, adalah idea yang baik untuk selalu MENGEMBALIKAN DATA ANDA terlebih dahulu ke tempat yang selamat.
1. Tukar MBR ke GPT menggunakan Diskpart
Sandarkan semua data anda dan kemudian gunakan arahan DISKPART .
- Buka command prompt dan ketik DISKPART dan tekan Enter
- Kemudian ketik senarai cakera (Catat bilangan cakera yang ingin anda ubah ke GPT)
- Kemudian taip pilih bilangan cakera cakera
- Akhir sekali, taipkan gpt convert.
2. Tukarkan MBR ke GPT tanpa kehilangan data menggunakan Gptgen
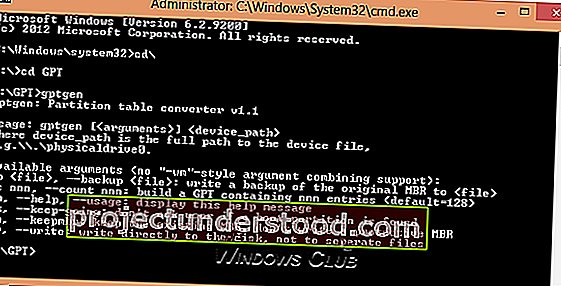
Anda boleh menukar MBR ke GPT tanpa kehilangan data - menggunakan utiliti baris perintah yang disebut gptgen.
Gptgen adalah alat yang direka untuk menukar cakera keras yang tidak merosakkan yang dipartisi dalam skema MBR "gaya MSDOS" biasa (termasuk partisi lanjutan) untuk menggunakan jadual partisi GUID (GPT).
Ini adalah alat yang sangat luas tetapi agak rumit untuk dijalankan. Menurut fail 'baca saya' alat, sintaks alat ini adalah " gptgen [-w] \\. \ Physicaldrive X",
- Di sini X adalah nombor pemacu yang dilaporkan oleh konsol Pengurusan Disk atau arahan " disk list " utiliti DISKPART .
- The -w suis menjadikan gptgen menulis dijana jadual partition GUID ke cakera - sebaliknya, jadual primer akan ditulis ke fail bernama " primary.img ", dan meja menengah untuk " secondary.img ", di dalam direktori bahawa program dipanggil dari.
- Anda kemudian boleh menggunakan dd untuk menulis jadual ke cakera.
3. Tukar MBR ke GPT tanpa kehilangan data menggunakan Partition Assistant
Kaedah terakhir adalah menggunakan alat yang dipanggil AOMEI Partition Assistant Lite Edition. Ini adalah perisian pengurusan partition pelbagai fungsi percuma. Ciri alat ini dapat membantu anda menukar cakera dengan data menjadi gaya GPT atau MBR tanpa kehilangan data.
CATATAN : Nampaknya versi percuma Partition Assistant tidak membenarkan menukar MBR ke GPT.
Untuk menukar cakera ke cakera MBR / GPT:
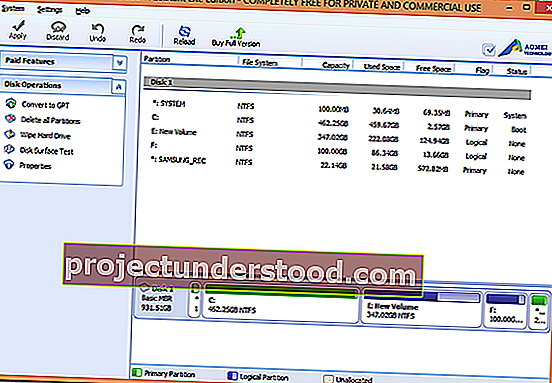
- Pilih cakera yang hendak ditukar;
- Klik kanan cakera dan pilih Convert to GPT / MBR Disk ;
- Sahkan operasi anda, dengan mengklik "OK" untuk meneruskan;
- Klik butang Terapkan pada bar alat untuk melakukan perubahan.
4] Gunakan Alat Penukaran Cakera MBR2GPT
Untuk menukar MBR ke GPT menggunakan alat MBR2GPT.exe terbina dalam:
Boot ke skrin Pilihan Permulaan Lanjutan> Selesaikan Masalah> Pilihan lanjutan> Prompt Perintah.
Jalankan perintah berikut untuk mengesahkan bahawa pemacu memenuhi syarat:
mbr2gpt / mengesahkan
Jalankan arahan berikut untuk menukar pemacu dari MBR ke GPT:
mbr2gpt / tukar
Mulakan semula komputer anda.
Perhatikan bahawa MBR2GPT hanya dapat digunakan dari Persekitaran Pra Pemasangan Windows. Untuk menggunakannya dari Desktop anda, anda harus menggunakan / allowFullOS untuk menimpa.
Baca lebih lanjut mengenai Alat Penukaran Cakera MBR2GPT baru di Windows 10. Dengan menggunakan alat terbina dalam ini, anda boleh menukar komputer Windows 10 dengan selamat dan tidak merosakkan dari partisi cakera BIOS lama ke UEFI.
Sekiranya anda mengetahui kaedah lain untuk menukar MBR ke GPT dengan selamat, sila bagikan kepada kami di bawah sesi komen.