Google Chrome adalah penyemak imbas yang popular. Sebab utama kebolehpercayaannya ialah hakikat bahawa ia menggunakan Chromium. Microsoft baru-baru ini mengumumkan memindahkan Microsoft Edge ke enjin Chromium. Namun, banyak pengguna melaporkan bahawa mereka telah melihat Google Chrome menggunakan memori tinggi . Ini akhirnya menjadikan penyemak imbas dan juga komputer lebih perlahan dan mempengaruhi keseluruhan pengalaman pengguna. Hari ini, dalam artikel ini, kami akan memeriksa bagaimana menyingkirkan masalah ini pada komputer yang menjalankan Windows 10.
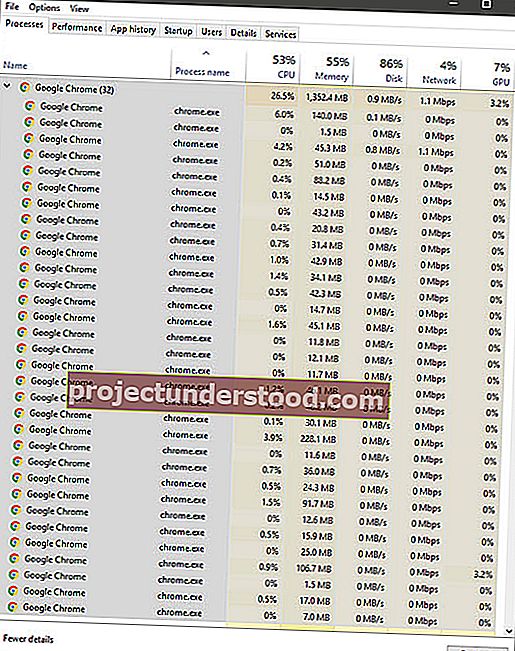
Kurangkan penggunaan memori tinggi Chrome & jadikannya kurang RAM
Kami akan melihat pembaikan berikut untuk mengurangkan penggunaan memori tinggi Chrome:
- Tutup Tab yang Tidak Digunakan.
- Jalankan Imbasan Malware.
- Dayakan Percepatan Perkakasan.
- Keluarkan Sambungan penyemak imbas yang bertentangan.
- Membuat Profil Pengguna baru untuk Google Chrome.
- Lumpuhkan ciri Pengasingan Laman.
- Hidupkan Gunakan perkhidmatan ramalan untuk memuatkan halaman dengan lebih pantas.
- Tetapkan semula atau Pasang Semula Google Chrome.
1] Tutup Tab yang Tidak Digunakan
Sekiranya salah satu tab terbuka yang tidak lagi anda gunakan, mungkin ada kemungkinan besar ia akan menggunakan sebahagian besar RAM anda. Oleh itu, untuk pulih dari masalah ini, anda boleh cuba menutup salah satu tab yang tidak digunakan ini dan periksa sama ada penggunaan RAM menurun.
2] Dayakan Percepatan Perkakasan
Pertama sekali buka Google Chrome dan klik pada butang Menu (dengan mengklik butang tiga titik di sudut kanan atas). Klik seterusnya pada Tetapan.
Setelah halaman Tetapan dibuka, tatal ke bawah untuk mencari butang yang berlabel Lanjutan dan klik padanya.
Di bawah bahagian yang disebut dengan nama Sistem , hidupkan togol Percepatan perkakasan penggunaan apabila tersedia .
Mula semulaGoogle Chrome.
Apabila dimulakan semula, taipkan chrome: // gpu /di bar alamat dan tekan kekunci Enter .
Ini sekarang akan dipaparkan jika Percepatan Perkakasan atau GPU Rendering diaktifkan atau tidak
3] Jalankan Imbasan Malware
Seperti yang telah disebutkan sebelumnya, masalah ini dapat terjadi disebabkan oleh beberapa perubahan yang dibuat oleh malware atau adware. Oleh itu, imbas seluruh sistem anda untuk perisian hasad atau perisian iklan. Gunakan perisian antivirus untuk mengimbas komputer anda.
Anda mungkin juga mahu menggunakan AdwCleaner. Perisian percuma yang berguna ini membolehkan anda menjalankan tugas-tugas berikut dengan mengklik butang anda:
- Tetapkan semula Proksi
- Tetapkan semula Winsock
- Tetapkan semula TCP / IP
- Tetapkan semula Firewall
- Tetapkan semula fail Host.
4] Buat Profil Pengguna baru untuk Google Chrome
Bunuh setiap proses untuk Google Chrome dari Pengurus Tugas.
Seterusnya, arahkan ke lokasi berikut di Explorer-
C: \ Users \\ AppData \ Local \ Google \ Chrome \ Data Pengguna \ Default
Tekan CTRL + A pada papan kekunci anda untuk memilih semua fail di dalam lokasi yang disebutkan di atas.
Kemudian tekan Shift + Delete untuk menghapus semua fail terpilih ini secara kekal.
Sekarang, buka Google Chrome dan buat Profil Pengguna baru dan akhirnya periksa sama ada masalah anda sudah selesai.
5] Buang atau matikan Pelanjutan Penyemak Imbas yang bertentangan
Terdapat kemungkinan besar bahawa sambungan dan bar alat yang dipasang pada penyemak imbas anda mungkin bertentangan dengan pemuatan laman web anda. Oleh itu, untuk memperbaikinya, anda perlu membuang atau mematikan sambungan dan bar alat ini. Mungkin anda boleh memulakan Chrome dalam Safe Mode dan kemudian cuba mengenal pasti pelanjutan yang menyinggung.
6] Lumpuhkan Ciri Pengasingan Laman

Buka penyemak imbas Google Chrome dan lawati URL ini: chrome: // flags
Cari pengasingan laman yang ketat di kotak carian di bahagian atas halaman.
Kemudian, togol entri yang sesuai ke Enabled.
Mulakan semula Google Chrome agar perubahan berlaku.
Ini akan membolehkan ciri Pengasingan Laman di Google Chrome.
Perbaiki : Penggunaan CPU, Memori atau Cakera tinggi Chrome.
7] Hidupkan Gunakan perkhidmatan ramalan untuk memuatkan halaman dengan lebih cepat
Buka Google Chrome dan klik pada butang Menu yang dilambangkan dengan tiga titik vertikal di sudut kanan atas.
Kemudian, klik pada Tetapan. Di bahagian Tetapan, tatal ke bawah dan klik Lanjutan untuk mendedahkan Tetapan Lanjutan.
Sekarang, tatal ke bawah ke Gunakan perkhidmatan ramalan untuk memuatkan halaman lebih cepat butang dan mengubahnya pada .
PETUA : Jadikan penyemak imbas Chrome menggunakan memori yang lebih sedikit pada Windows; walaupun dengan harga.
8] Tetapkan semula atau Pasang Semula Google Chrome
Untuk menetapkan semula penyemak imbas Chrome, pastikan bahawa Google Chrome tidak berjalan di mana sahaja di latar belakang menggunakan Pengurus Tugas.
Apabila anda menggunakan ciri Reset, perkara berikut akan berlaku:
- Search Engine akan diset semula ke lalai
- Halaman utama akan diset semula ke lalai
- Halaman Tab Baru akan diset semula ke lalai
- Tab yang disematkan akan dilepaskan
- Sambungan, tambahan, dan tema akan dilumpuhkan. Halaman Tab Baru akan ditetapkan untuk dibuka pada permulaan Chrome.
- Tetapan kandungan akan diset semula. Cookie, cache, dan data Laman akan dihapus.
Untuk memulakan, tekan kombinasi WINKEY + R untuk membuka Run dan kemudian pergi ke jalan berikut,
% USERPROFILE% \ AppData \ Local \ Google \ Chrome \ Data Pengguna
Sekarang, pilih folder bernama Default dan tekan kombinasi butang Shift + Delete dan kemudian klik Ya untuk permintaan pengesahan yang anda dapat.
Setelah menghapus folder Default , buka Google Chrome dan klik pada butang Menu yang dilambangkan dengan tiga titik vertikal di sudut kanan atas.
Kemudian, klik pada Tetapan. Di bahagian Tetapan, tatal ke bawah dan klik Lanjutan untuk mendedahkan Tetapan Lanjutan.
Sekarang, tatal ke bawah ke Pulihkan Tetapan ke butang lalai asal mereka dan klik padanya.
Ini sekarang akan memberi anda arahan seperti ini-
Klik Reset, dan ini akan menetapkan semula penyemak imbas Google Chrome anda. Apabila anda menggunakan pilihan ini, ia akan menetapkan semula profil anda ke keadaan pasca baru-pasang.
Sekarang periksa sama ada masalah anda telah selesai atau tidak.
Dan jika semua kaedah yang disebutkan di atas tidak berfungsi dengan baik, penyelesaian terakhir dan terakhir adalah memasang semula Google Chrome. Pertama, anda perlu membuat sandaran data penyemak imbas anda seperti penanda halaman, kata laluan, dan lain-lain, kemudian, nyahpasang sepenuhnya Google Chrome dari komputer anda. Ini juga harus merangkumi semua folder yang tersisa dengan data penyemakan imbas, data pengguna, dll. Sekarang, pastikan anda memuat turun versi terbaru Google Chrome dari laman webnya. Setelah selesai, anda boleh mengimport data anda kembali.
PETUA : Suspender Besar akan menggantung tab secara automatik di Google Chrome.
Berikut adalah beberapa petua untuk mempercepat penyemak imbas Google Chrome di Windows.