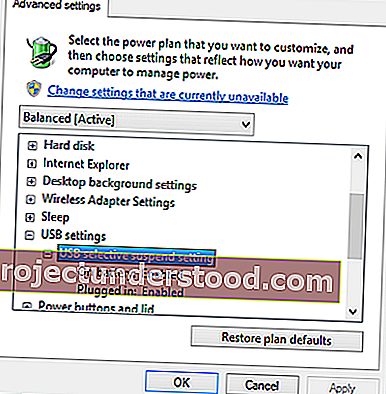Kadang-kadang PC kita gagal atau hanya enggan mengenali External Hard Drive walaupun telah mengesahkan sambungan yang berjaya. Masalahnya berlaku terutamanya apabila pemacu peranti rosak atau ketinggalan zaman. Masalah seperti itu agak sukar untuk diselesaikan. Anda boleh menghabiskan berjam-jam tetapi tidak menemui jalan penyelesaian. Cubalah jalan keluar ini dan lihat apakah masalah Pemacu Keras Luaran yang tidak dapat dikesan di Windows 10/8/7 diselesaikan.
Pemacu keras luaran tidak muncul
Sebelum anda memulakan cabut cakera keras luaran dari port dan masukkan ke port lain. Sekiranya berjaya, mungkin posting pertama anda mati. Sebagai alternatif, gunakan USB lain dan periksa. Sekiranya ia berfungsi dengan baik di kedua-dua port, mungkin USB anda sudah mati. Jika tidak, ikuti cadangan kami:
- Jalankan Penyelesai Masalah
- Kemas kini atau Pasang semula pemacu peranti
- Buat partisi baru pada pemacu yang boleh ditanggalkan
- Lumpuhkan tetapan penggantungan selektif USB
Mari kita melihatnya secara terperinci.
1] Jalankan Penyelesai Masalah
Perkara pertama yang anda ingin lakukan ialah menjalankan Penyelesaian Masalah Perkakasan dan Peranti dan Penyelesai Masalah USB Windows dan periksa apakah ia membantu. Alat automatik memeriksa perkakasan / USB yang disambungkan ke komputer untuk mengetahui masalah yang diketahui dan membetulkannya secara automatik.
Anda boleh mencarinya melalui Permulaan Carian, atau anda boleh mengakses Penyelesai Masalah ini melalui halaman Penyelesaian Masalah Tetapan Windows 10.
2] Kemas kini atau Pasang semula pemacu peranti
Untuk melakukan ini, pergi ke Device Manager dengan menekan Win + R bersama-sama untuk membuka dialog "Run", masukkan devmgmt.msc . Seterusnya, cari peranti luaran dari senarai. Sekiranya anda melihat tanda kuning / merah muncul pada pemandu, klik kanan pada namanya dan pilih "Kemas kini Perisian Pemacu ...". Juga jika anda menemui "Peranti tidak diketahui", kemas kini juga. Pilih "Cari perisian pemacu yang dikemas kini secara automatik" dan kemudian ikuti arahan untuk menyelesaikan prosesnya.
Sekiranya ini tidak berjaya, nyahpasang dan kemudian pasang semula pemacu.
Catatan ini akan menunjukkan kepada anda bagaimana secara terperinci untuk mengemas kini atau memasang semula pemacu peranti.
3] Buat partisi baru pada pemacu yang boleh ditanggalkan
Sekiranya anda tidak pernah menyambungkan cakera keras ke PC anda lebih awal dan cuba menyambungkannya buat pertama kalinya, pemacu mungkin tidak dapat dikesan kerana anda tidak mempunyai partisi yang dibuat untuknya. Walau bagaimanapun, perkara yang sama dapat dikenali oleh alat Pengurusan Cakera Windows. Jadi, sahkan sama ada alat Pengurusan Cakera dapat mencari cakera keras luaran.
Buka alat Pengurusan Cakera, pergi ke Cari, ketik diskmgmt.msc dan tekan Enter. Sekiranya pemacu luaran dijumpai disenaraikan di tetingkap Pengurusan Cakera, cukup format dengan betul, sehingga muncul pada masa berikutnya anda menyambungkannya ke PC anda.
Sekiranya anda melihat bahawa pemacu tidak berpartisi atau tidak diperuntukkan, format dan kemudian buat partisi baru di sana dan lihat.
Sekiranya anda memerlukan penjelasan terperinci, maka catatan ini menunjukkan cara membuat Partisi baru menggunakan Alat Pengurusan Cakera.
4] Lumpuhkan tetapan penggantungan selektif USB
Sekiranya kaedah yang disebutkan di atas tidak memberikan hasil yang diinginkan maka, cuba lumpuhkan tetapan penangguhan selektif USB. Inilah yang boleh anda lakukan.
Buka Pilihan Kuasa dari Panel Kawalan dan arahkan ke Tetapan kuasa tambahan. Seterusnya, klik pada pilihan 'Ubah tetapan rancangan' bersebelahan dengan rancangan kuasa pilihan anda.
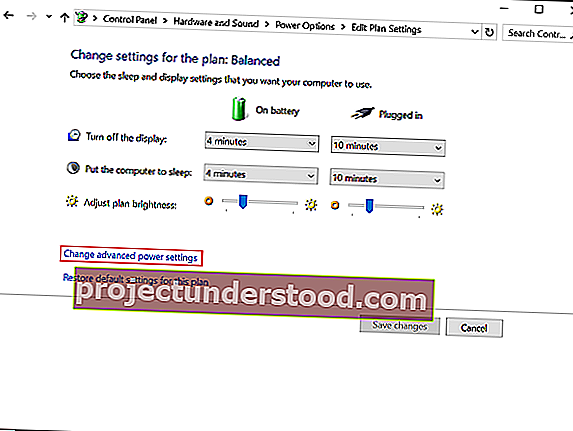
Kemudian pergi ke 'Ubah tetapan daya lanjutan' dan di bawah tetapan USB, cari tetapan penangguhan selektif USB , dan tetapkan ke Dinonaktifkan.
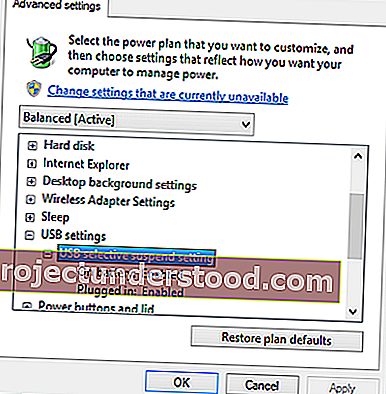
Klik Guna dan keluar.
Beritahu kami jika ada yang membantu anda di sini.
Sekiranya anda memerlukan lebih banyak idea, lihat catatan berikut:
- Peranti USB tidak berfungsi pada Windows 10
- Pemacu Keras Luar USB 3.0 tidak dikenali
- Peranti USB Tidak Dikenali
- Windows 10 tidak mengenali Hard Drive kedua.