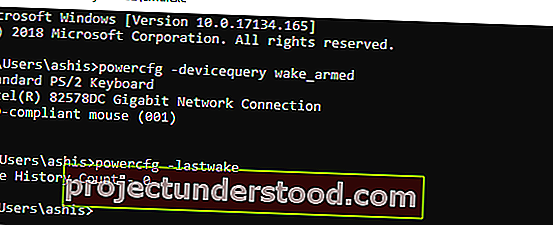Komputer yang dihidupkan sendiri secara rawak boleh menjengkelkan. Saya telah menghadapi situasi ini berkali-kali, dan saya harus memastikan mematikan suis, jadi tidak ada peluang untuk menghidupkannya secara automatik. Mungkin terdapat banyak sebab mengapa komputer Windows anda dihidupkan dan terbangun dari tidur, siaga, atau bahkan ketika dimatikan. Mari kita perhatikan semua faktor yang mungkin berlaku, tetapi sebelum itu, ada cara untuk mengetahui apa yang membangunkan komputer anda.
Ketahui apa yang membangunkan komputer anda
Buka command prompt dengan hak istimewa admin, dan ketik perintah berikut dan tekan Enter:
powercfg –lastwake
Ini akan menunjukkan kepada anda peranti terakhir yang membangunkan PC anda . Perintah kedua adalah:
powercfg –perkara bangun_bercahaya
Ini akan menunjukkan senarai semua peranti yang dapat menghidupkan PC anda. Idea untuk menjalankan perintah ini adalah untuk memahami sebabnya jika ia berada di peringkat perkakasan.
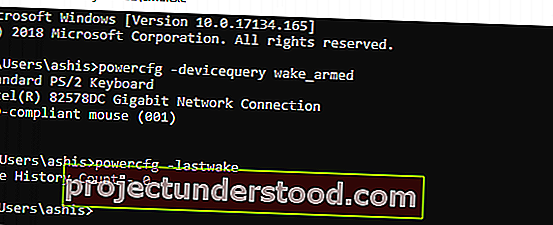
Anda dapat melihat dari senarai bahawa terdapat tiga peranti yang dapat membangunkan PC saya. Anda mempunyai papan kekunci, tetikus, dan sambungan Rangkaian Gigabit, iaitu Ethernet.
Komputer Windows 10 dihidupkan dengan sendirinya
Sekiranya komputer Windows anda dihidupkan sendiri dari Tidur pada waktu malam atau pada waktu lain secara rawak, ia boleh menjadi masalah perkakasan atau perisian, dan penyelesaiannya bergantung pada ini. Berikut adalah beberapa cadangan yang dapat membantu anda.
1] Lumpuhkan Permulaan Cepat
Windows 10 dilengkapi dengan mod Permulaan Cepat yang tidak mematikan PC anda dengan cara biasa. Sebaliknya, ia tetap dalam keadaan bercampur jadi apabila anda menghidupkan PC sekali lagi, ia jauh lebih pantas. Menurut beberapa pakar dalam borang ini, ini boleh menjadi masalah, dan jalan keluarnya adalah dengan menonaktifkan Fast Startup.
2] Cegah Penjadual Tugas daripada membangunkan PC
Kadang-kadang ia lebih merupakan masalah perisian, daripada masalah perkakasan. Ada kemungkinan anda menggunakan Tugas Berjadual untuk menyelesaikan sebahagian pekerjaan anda pada waktu tertentu dalam sehari atau beberapa kali dalam sehari. Oleh itu, kita perlu menyingkirkannya, dan bukannya menghapus tugas tersebut, kita dapat mengubah tetapan Daya Windows untuk memastikan ia mengabaikan tugas-tugas tersebut ketika berada dalam mod Siaga atau Hibrid.
- Buka Pilihan Kuasa> Klik pada Ubah Tetapan Pelan.
- Pastikan untuk memilih rancangan daya yang betul, dan kemudian pilih pilihan Ubah tetapan Daya lanjutan.
- Cari pokok Tidur dan kembangkan untuk mencari pilihan yang mengatakan Benarkan Wake Timers. Lumpuhkannya.
Ini akan memastikan bahawa tidak ada program yang dapat menghidupkan PC anda ketika berada dalam mod tidur atau mod tutup. Ini hanya terpakai untuk komputer riba.
Baca : Apakah sumber Wake untuk komputer Windows?
3] Lumpuhkan Mulakan Semula Automatik
Sering kali komputer rosak, dan sistem dimulakan semula. Ini berdasarkan reka bentuk. Sekiranya anda membiarkan PC anda dalam keadaan bersedia, dan ini berlaku, komputer akan dimulakan semula, dan jika masalahnya berulang, ini akan terus mengaktifkan PC anda.
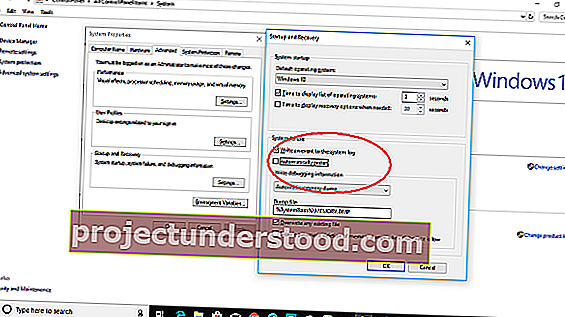
- Taip Sistem pada bar Carian.
- Apabila ia muncul, klik untuk melancarkan.
- Di sebelah kiri, pilih Tetapan sistem lanjutan> tab Lanjutan
- Klik pada Tetapan di bawah Permulaan dan Pemulihan .
- Nyahtanda tanda pada Mulakan Semula Secara Automatik dan klik OK.
4] Papan Kekunci atau Tetikus Membangunkan PC anda
Papan kekunci dan tetikus adalah salah satu penyebab utama ketika menghidupkan komputer anda. Mungkin seseorang hanya pergi menggunakan PC anda, dan memukulnya sedikit, dan komputer anda dihidupkan. Di PC saya, saya telah menetapkan papan kekunci untuk boot PC saya, dan ketika anak saya hanya berpura-pura bekerja pada papan kekunci, komputer menjadi hidup.
Peranti ini dilengkapi dengan pilihan pengurusan kuasa, dan anda boleh mematikannya untuk memastikan mereka tidak menghidupkan PC anda kecuali anda benar-benar mahu membangunkannya.
Buka Pengurus Peranti (Win + X dan kemudian tekan M). Ini akan menyenaraikan semua perkakasan pada PC anda. Pilih tetikus atau papan kekunci anda.
Klik kanan dan pergi ke tab Properties> Power Management. Sekarang hapus centang kotak yang mengatakan Benarkan peranti ini menghidupkan komputer.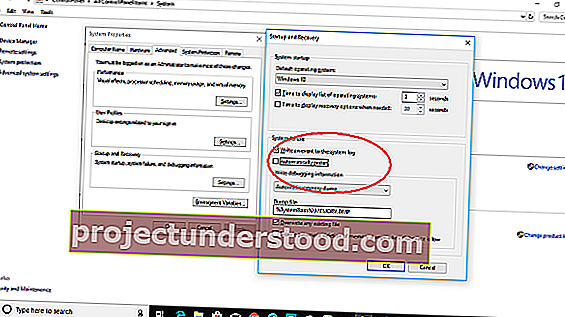
Selain tetikus, dan papan kekunci jika anda menggunakan rig permainan untuk bermain permainan di PC anda, anda juga perlu mematikan pilihan kuasa untuk mereka. Anda dapat mengetahuinya dengan arahan powercfg –lastwake yang kami kongsikan di atas. Anda perlu melakukan percubaan dan kesilapan untuk mengetahui peranti mana yang menghidupkannya.
Catatan: Pastikan anda mempunyai sekurang-kurangnya papan kekunci atau tetikus agar dapat bangun. Anda tidak mahu menekan butang Power setiap kali untuk menghidupkan PC anda.
5] Bangun pada Lan
Sekiranya PC anda disambungkan ke rangkaian, Wake On Lan juga dapat membawa kembali PC anda dalam talian. Fungsi ini sangat berguna ketika komputer ingin berkomunikasi atau mengirim data atau fail ke komputer rangkaian yang hanya boleh online ketika diminta. Dibangunkan ke dalam perkakasan, iaitu penyesuai rangkaian, ini mungkin menjadi salah satu sebab yang mungkin. Sekiranya anda memeriksa tangkapan skrin di mana kami menjalankan perintah, anda akan melihat bahawa kami mempunyai penyesuai ethernet sebagai salah satu peranti bangun.
Buka Pengurus Peranti (Win + X dan kemudian tekan M). Di bawah penyesuai Rangkaian , cari yang disenaraikan di atas. Jangan ubah apa-apa dengan yang disenaraikan sebagai Miniport.
Klik kanan dan pilih Properties> Power management> Hapus tanda pilihan yang mengatakan 'Benarkan peranti ini menghidupkan komputer '.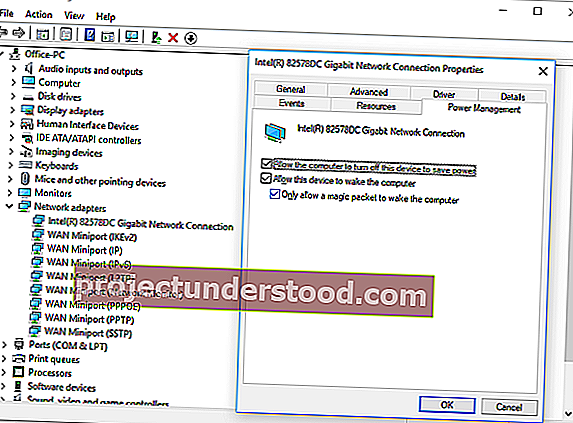
Ini akan memastikan tidak ada PC di rangkaian yang dapat mengaktifkan PC anda. Walau bagaimanapun, pastikan untuk mengingatnya sekiranya anda memerlukannya.
6] Mencegah Pembaruan Windows Berjadual & Penyelenggaraan automatik
Bergantung pada waktu aktif anda atau jadual yang telah ditentukan, ada kemungkinan Windows Update yang telah memulakan semula PC anda untuk menyelesaikan kemas kini. Windows juga mempunyai mod Pemeliharaan Automatik bawaan yang menghidupkan PC pada waktu yang ditentukan dan melakukan semua kemas kini pada PC anda.
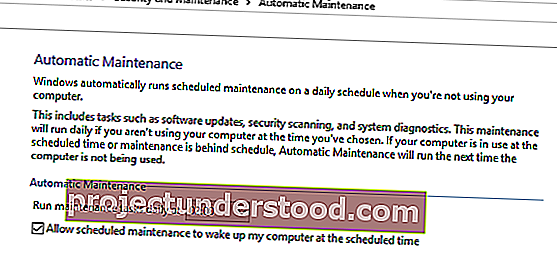
Buka Tetapan> Kemas kini dan Keselamatan Windows> Kemas kini Windows> Pilih Waktu Aktif.
Untuk menukar masa untuk Pemeliharaan automatik, ketik Pemeliharaan automatik di bar carian, dan klik padanya. Di sini anda boleh mengubah masa atau hapus centang kotak ' Benarkan penyelenggaraan berjadual untuk menghidupkan komputer saya pada waktu yang dijadualkan '.
Saya harap semua ini dapat membantu anda menyelesaikan masalah yang tiba-tiba membangunkan PC Windows 10 anda secara tiba-tiba.
Sedikit lagi di sini:
- Komputer Windows terbangun dari tidur secara automatik
- Mencegah Komputer bangun dari Tidur.