Adakah papan kekunci komputer riba anda berhenti berfungsi? Anda kadang-kadang mungkin menghadapi masalah ini. Pad jejak atau peranti luaran mungkin masih berfungsi, tetapi mungkin ada masalah dengan papan kekunci terbina dalam. Catatan ini bertujuan untuk memberi anda beberapa petua berguna untuk menghidupkan semula papan kekunci Desktop atau Komputer riba. Petua ini boleh atau tidak boleh menjadi penyelesaian tepat untuk masalah anda tetapi dapat membantu. Catatan ini berlaku untuk kebanyakan pengeluar termasuk HP, Dell, Acer, Lenovo, dan komputer riba Windows 10 yang lain.
Papan kekunci komputer riba tidak berfungsi
Sekiranya papan kekunci Laptop Windows 10 anda tidak berfungsi, berikut adalah beberapa perkara yang boleh anda cuba:
- Periksa kunci secara fizikal
- Bersihkan papan kekunci menggunakan berus
- Periksa sama ada papan kekunci berfungsi di BIOS
- Pasang semula pemacu papan kekunci
- Tetapkan semula tetapan papan kekunci ke lalai
- Selesaikan masalah dalam keadaan Boot Bersih
- Jalankan Penyelesai Masalah Papan Kekunci
- Jalankan Penyelesai Masalah Perkakasan
- Lumpuhkan Kekunci Penapis dan lihat.
Mari kita melihatnya secara terperinci.
1] Periksa kunci secara fizikal
Perkara pertama yang boleh anda lakukan adalah, cuba cari sama ada beberapa kekunci atau papan kekunci rosak secara fizikal di suatu tempat. Sekiranya terdapat kesan fizikal, tidak banyak yang dapat anda lakukan. Anda perlu membawa komputer riba ini ke pusat servis.
2] Bersihkan papan kekunci menggunakan berus
Ambil berus dan mulailah membersihkan papan kekunci. Pastikan anda membuang semua habuk, dan papan kekuncinya bersih dan bersih. Anda boleh menggunakan alat pembersih komputer riba, atau anda boleh menggunakan berus gigi lama. Pastikan sikat anda kering dan bersihkan papan kekunci anda dengan lembut.
3] Periksa sama ada papan kekunci berfungsi di BIOS
Perkara lain yang boleh anda lakukan untuk memastikan papan kekunci berfungsi apabila anda telah mengakses menu BIOS. Mulakan semula komputer dan semasa komputer sedang boot, tekan kekunci (biasanya Esc atau Del) untuk membuka menu BIOS. Sekiranya anda dapat membuka menu BIOS dan menggunakan kekunci anak panah untuk menavigasi, maka kami dapat menganggap masalahnya adalah dengan bahagian perisian dan bukan bahagian perkakasan.
4] Pasang semula pemacu papan kekunci
Kini tiba masanya untuk memasang semula pemacu papan kekunci. Anda boleh mengaktifkan papan kekunci pada skrin buat sementara waktu atau menyambungkan papan kekunci luaran jika anda tidak selesa tanpa papan kekunci. Anda mungkin membaca siaran ini mengenai cara menggunakan komputer Windows tanpa papan kekunci atau tetikus untuk keterangan lebih lanjut.
Sekarang untuk mengemas kini pemacu, buka Pengurus Peranti dari Menu WinX. Sekarang di bawah ' Papan Kekunci' , anda akan menemui papan kekunci komputer riba anda. Klik kanan padanya dan pilih ' Nyahpasang' . Sekiranya anda tidak pasti mengenai papan kekunci komputer riba anda, anda boleh menyahpasang semua papan kekunci.
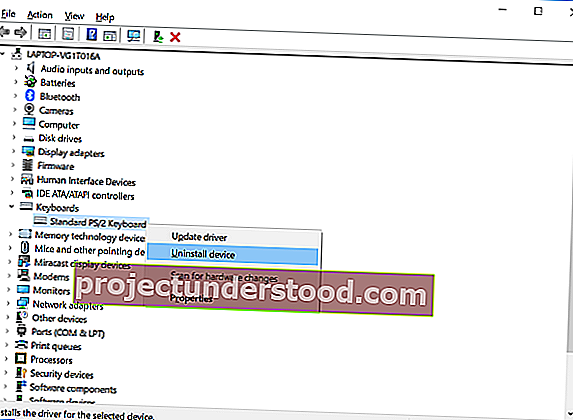
Mulakan semula komputer anda dan periksa sama ada anda melihat pemacu dipasang secara automatik. Sekiranya tidak, buka sekali lagi Pengurus Peranti, klik kanan pada Papan Kekunci dan pilih Imbas perubahan perkakasan untuk memasangnya.
Selepas pemacu dipasang, periksa sama ada papan kekunci mula berfungsi.
5] Tetapkan semula tetapan papan kekunci ke lalai
Sekiranya anda percaya bahawa beberapa perisian luaran atau anda mungkin telah menukar tetapan papan kekunci dan menjadikannya tidak dapat digunakan. Anda boleh menetapkan semula tetapan papan kekunci ke lalai.
6] Selesaikan masalah dalam keadaan Boot Bersih
Sekiranya papan kekunci berfungsi tetapi tidak mengambil input dengan betul, anda boleh melakukan Clean Boot dan memeriksa. Setelah sampai di sana, anda boleh memeriksa sama ada papan kekunci berfungsi dengan baik atau tidak. Sekiranya baik, mungkin ada beberapa perisian atau perkhidmatan pihak ketiga yang menghalang keyboard dalam keadaan biasa, yang mesti anda kenal pasti.
7] Jalankan Penyelesai Masalah Papan Kekunci
Jalankan Penyelesai Masalah Papan Kekunci dan lihat apakah itu membantu anda.
8] Jalankan penyelesai masalah Perkakasan dan Peranti
Jalankan penyelesai masalah Perkakasan dan Peranti dan lihat apakah ia membantu anda.
9] Lumpuhkan Kekunci Penapis dan lihat
Sekiranya anda melihat kelewatan pendek dari saat anda menekan kekunci dan watak ditampilkan di skrin, maka anda perlu mematikan Kunci Penapis. Apa yang dilakukan oleh kekunci Penapis pada dasarnya adalah mengabaikan penekanan tombol berulang untuk memudahkan menaip bagi orang yang mengalami gegaran tangan. Tetapi kadang-kadang boleh menimbulkan masalah dengan kelajuan menaip biasa atau cepat. Untuk melumpuhkan kekunci penapis, pergi ke Tetapan dan kemudian Kemudahan Akses . Pilih papan kekunci dari menu sebelah kiri dan cari pilihan untuk mematikan kekunci penapis. Ini mungkin dapat menyelesaikan masalah anda.

Ini adalah beberapa petua yang dapat menjadikan keyboard anda berfungsi. Selain daripada ini, anda boleh mencuba alat diagnostik perkakasan yang mungkin telah dipasang pada komputer riba oleh pengeluar anda sendiri. Sekiranya tidak ada yang membantu, maka pilihan terbaik adalah membawa komputer riba ke pusat pembaikan yang diperakui.
Berikut adalah lebih banyak cadangan yang dapat membantu anda menyelesaikan masalah Papan Kekunci atau Tetikus yang tidak berfungsi pada Windows 10.
Bacaan berkaitan:
- Kekunci fungsi tidak berfungsi
- Kekunci Caps Lock tidak berfungsi
- Kekunci Num Lock tidak berfungsi
- Kekunci shift tidak berfungsi
- Kekunci Windows tidak berfungsi
- Kekunci multimedia tidak berfungsi
- Pintasan papan kekunci dan Kekunci Panas tidak berfungsi
- Kekunci WSAD dan Arrow ditukar
- Kekunci ruang atau kekunci Enter tidak berfungsi.
