Sekiranya komputer Windows 10 anda terjebak dalam masalah gelung but semula yang tidak berkesudahan berterusan selepas Peningkatan, Pembaruan Windows atau Reset atau Skrin Biru, maka siaran ini memberi anda beberapa idea mengenai cara mengatasi masalah tersebut. Sebelum komputer anda dimulakan semula, ia mungkin atau tidak akan memaparkan sebarang mesej; dan jika berlaku, ia mungkin seperti yang berikut:
- Gagal mengkonfigurasi kemas kini Windows, Mengembalikan perubahan
- Kami tidak dapat menyelesaikan kemas kini, Membatalkan perubahan
- Pembaikan automatik gagal, tersekat pada gelung but semula
- PC anda akan dimulakan semula secara automatik dalam satu minit.
Oleh itu, jika komputer Windows anda dimulakan semula tanpa amaran dan memasuki gelung but semula, berikut adalah beberapa perkara yang boleh anda cuba. Sila baca keseluruhan siaran terlebih dahulu, bersama dengan pautan yang disebutkan, dan lihat keadaan mana yang mungkin berlaku untuk anda.
Windows 10 tersekat dalam gelung but semula yang tidak berkesudahan

Apa pun alasannya, keutamaan anda harus mencuba dan memasuki Safe Mode . Sekiranya anda dapat memasuki Safe Mode, bagus; jika tidak, anda perlu menggunakan Windows Installation Media anda .
Pertama sekali, biarkan ia reboot beberapa kali dan lihat apakah ia tersusun. Kadang kala, Windows secara automatik dapat menampilkan pilihan Repair Windows atau memulakan Automatic Repair secara automatik. Tetapi jika ia terus dimulakan semula, cubalah cadangan ini.
1] Reboot secara berterusan setelah memasang Update, Driver atau Program
Sekiranya anda menggunakan sistem dual-boot , perkara-perkara agak mudah. Di skrin pemilihan OS dual-boot di mana anda memilih OS untuk boot, anda akan melihat Change default atau memilih pilihan lain .

Pilihnya, kemudian Selesaikan Masalah> Pilihan lanjutan> Tetapan Permulaan Windows.

Apabila Tetapan Permulaan terbuka, tekan 4 pada papan kekunci anda untuk memilih pilihan Aktifkan Mod Selamat .

Ini akan menghidupkan semula PC anda ke Safe Mode.
Sekiranya anda hanya mempunyai satu sistem operasi yang terpasang di komputer, maka anda perlu mencari jalan untuk boot Windows 10 dalam Safe Mode. Pilihannya merangkumi:
- Tekan Shift dan klik Restart untuk memasukkan anda ke skrin Pilihan permulaan lanjutan
- Buka Tetapan> Kemas kini & Keselamatan> Pemulihan> Permulaan lanjutan> Mulakan semula sekarang.
- Ketik shutdown / r / o pada prompt CMD yang tinggi untuk menghidupkan semula komputer anda ke pilihan Boot Lanjutan atau konsol Pemulihan.
Sekiranya anda telah mengaktifkan kunci F8 lebih awal, perkara menjadi lebih mudah apabila anda menekan F8 semasa boot, untuk memasuki Safe Mode.
Sekiranya anda tidak dapat memasuki Safe Mode , maka anda mungkin perlu masuk ke Windows 10 dengan Windows Installation Media atau Recovery Drive anda dan pilih Repair your computer to enter Troubleshoot> Advanced Startup Options> Command Prompt. Anda kini boleh menggunakan CMD untuk menjalankan perintah. Anda mungkin menggunakan DVD Windows 10 atau pemacu USB yang dapat di-boot, atau anda boleh membakar Windows 10 ISO ke pemacu USB menggunakan komputer lain.
Oleh itu, apabila anda keluar dari gelung but semula dan memasuki Safe Mode atau mengakses Pilihan Lanjutan , anda mempunyai pilihan berikut:
Sekiranya anda memasuki Safe Mode, anda boleh:
- Buka Panel Kawalan> Program dan Ciri> Lihat kemas kini yang dipasang. Di sini anda mungkin menyahpasang kemas kini yang menyinggung (termasuk peningkatan ciri) yang mungkin anda pasang baru-baru ini, sebelum masalah anda bermula. Sekiranya anda memasang sebarang program, anda juga boleh mencopot pemasangannya.
- Sekiranya anda baru-baru ini mengemas kini pemacu peranti anda dan mendapati Windows anda dihidupkan semula secara berterusan, anda mungkin ingin menyelesaikan masalah Pemacu anda atau mempertimbangkan untuk mengembalikan pemacu anda ke versi sebelumnya.
Pilihan berikut tersedia untuk anda jika anda memasuki Mod Selamat atau mengakses pilihan Permulaan Lanjutan :
- Jalankan Command Prompt sebagai pentadbir. Di kotak CMD yang muncul di layar komputer, masukkan rentetan teks berikut, satu demi satu, dan tekan Enter.
perhentian bersih wuauserv
bit berhenti bersih
Sekarang layari folder C: \ Windows \ SoftwareDistribution dan padam semua fail dan folder di dalamnya.
Mulakan semula komputer anda. Ia harus dapat boot ke Desktop.
- Pengguna Windows 10/8 boleh melakukan Pembaikan Permulaan Automatik. Pengguna Windows 7 mungkin ingin mempertimbangkan untuk memperbaiki Windows 7.
- Gunakan Pemulihan Sistem untuk mengembalikan komputer anda ke titik awal yang baik.
- Baiki MBR menggunakan prompt CMD dan bootrec .
- Pasang semula Windows.
Sekiranya anda mahu, anda juga boleh mengelakkan Windows dimulakan semula selepas Kemas kini Windows dengan menggunakan Dasar Kumpulan atau Editor Registry.
2] Mulakan semula berterusan kerana kegagalan Perkakasan
Kegagalan perkakasan atau ketidakstabilan sistem boleh menyebabkan komputer dihidupkan semula secara berterusan. Masalahnya ialah RAM, Hard Drive, Power Supply, Graphics Card atau External devices: - atau mungkin masalah pemanasan berlebihan atau BIOS. Catatan ini akan membantu anda sekiranya komputer anda membeku atau dihidupkan semula kerana masalah Perkakasan. Anda mesti berada dalam Safe Mode untuk dapat membuat perubahan.
3] But semula selepas Skrin Biru atau Hentikan Ralat
Untuk mengelakkan masalah perisian atau pemacu menghidupkan semula komputer anda berulang kali setelah Ralat Berhenti, lakukan perkara berikut. Anda perlu melakukan ini supaya anda dapat membaca kod ralat, yang seterusnya dapat membantu anda menyelesaikan masalah tersebut. Anda mesti berada dalam Safe Mode untuk dapat membuat perubahan.
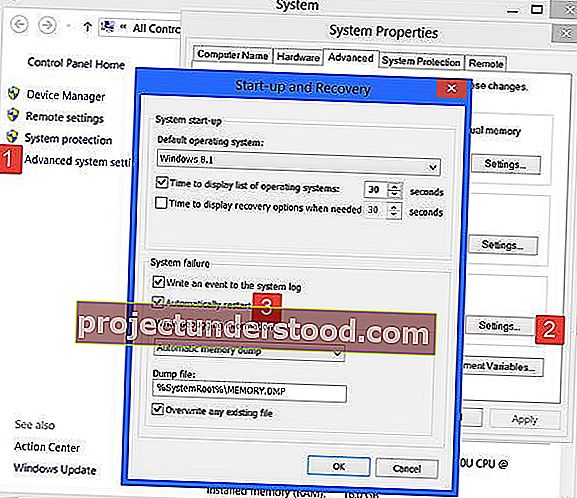
Dengan menggunakan WinX Menu Windows 10, buka Sistem. Klik seterusnya pada Tetapan sistem lanjutan> tab Lanjutan> Permulaan dan Pemulihan> Tetapan. Nyahtanda kotak Mulakan semula secara automatik . Klik Guna / OK dan Keluar.
Sebagai alternatif, buka Editor Registry dan arahkan ke kunci berikut:
HKEY_LOCAL_MACHINE \ SYSTEM \ CurrentControlSet \ ControlCrashControl
Di sini buat atau edit DWORD bernama AutoReboot , dan tetapkan nilainya sebagai 0 .
Sekarang jika Windows anda hancur kerana Ralat Berhenti, ia tidak akan menghidupkan semula komputer tetapi akan memaparkan mesej ralat, yang dapat membantu anda menyelesaikan masalah Skrin Biru.
4] Reboot gelung selepas Peningkatan
Siaran ini akan membantu anda sekiranya Peningkatan Windows gagal dan memasuki gelung semula.
Jangkitan perisian hasad atau virus juga boleh menjadi penyebab semula komputer anda dimulakan semula. Imbas komputer anda dengan mendalam dengan perisian antivirus anda. Anda mungkin juga ingin menggunakan perisian antivirus berdasarkan permintaan kedua untuk mengimbas Windows anda, hanya untuk memastikan dua kali ganda.
Baca berguna : Catatan ini menunjukkan kepada anda cara mengakses Safe Mode atau Advanced Startup Options apabila Windows 10 tersekat memuat beberapa skrin dengan animasi titik berputar bergerak tanpa henti, mod selamat datang, skrin masuk, memulakan Windows atau tidak akan boot.
Semua yang terbaik!
