Sama seperti Microsoft Cortana dan Alexa Amazon, anda juga boleh menggunakan Google Assistant untuk PC. Namun, tidak ada cara mudah untuk mula mengakses Google Assistant untuk PC, anda selalu boleh menggunakannya dengan cara yang tidak langsung tetapi boleh digunakan untuk Windows 10 PC dan Chromebook. Dalam siaran ini, kami akan membimbing anda mengenai cara menyediakan Pembantu Google pada Windows 10.

Sebelum memulakan, anda perlu mengaktifkan Aktiviti Suara & Audio untuk Akaun Google anda terlebih dahulu.
Ini caranya:
- Pada telefon atau tablet Android anda, buka aplikasi Tetapan
 Google
Google  anda Kelola Akaun Google anda .
anda Kelola Akaun Google anda . - Di bahagian atas, ketik Data & pemperibadian .
- Di bawah kawalan Aktiviti , ketik Aktiviti Web & Aplikasi .
- Tandai atau hapus centang kotak di sebelah Sertakan rakaman audio untuk menghidupkan atau mematikan tetapan.
Apabila tetapan rakaman audio dimatikan, input suara dari interaksi dengan Carian, Pembantu, dan Peta Google tidak akan disimpan ke Akaun Google anda, walaupun anda log masuk. Jika anda mematikan tetapan rakaman audio, sebelumnya audio yang disimpan tidak dipadamkan. Anda boleh memadam rakaman audio anda pada bila-bila masa.
Sediakan Pembantu Google pada Windows 10
Untuk memasang Google Assistant untuk Windows 10, anda perlu memuat turun dan memasang Python pada PC Windows anda. Pastikan bahawa anda menandai kotak di sebelah Tambah Python 3.8 ke PATH .
Setelah memasang Python untuk Windows, teruskan seperti berikut:
1) Buka Windows Explorer , buat Folder Baru di C: Drive , dan beri nama GoogleAssistant .
2) Sekarang di penyemak imbas web anda, buka Google Cloud Platform dan pilih Buat Projek . Sekiranya ia meminta anda Log masuk, gunakan kelayakan akaun Google anda dan log masuk.
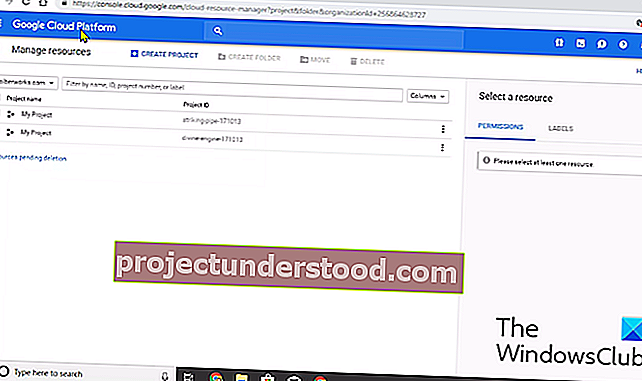
3) Gunakan WinGoogleAssistant untuk menamakan projek anda. Anda akan melihat ID Projek di bawah nama projek anda, mencatatnya di suatu tempat dan menyimpannya dengan selamat kerana ia akan diperlukan kemudian semasa menggunakan Pembantu Google di PC Windows anda.
4) Pilih Buat dan ikuti arahan lebih lanjut.
5) Seterusnya, buka API Pembantu Google di penyemak imbas anda dan pilih Aktifkan untuk menghidupkan API Pembantu Google untuk projek anda. Kemudian pilih Buat Kelayakan.
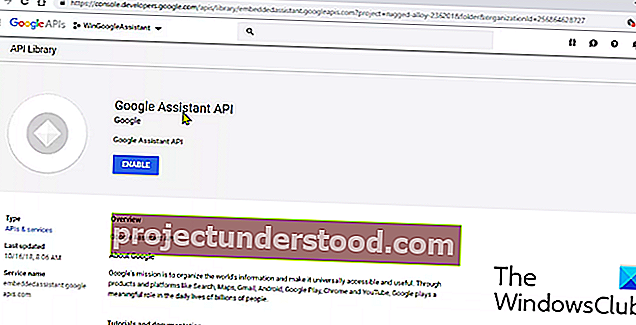
6) Seterusnya, akan menjadi Tambah kelayakan ke skrin projek anda , pilih jawapan yang disenaraikan di bawah.
- API mana yang anda gunakan?
- Dari mana anda memanggil API?
- Data apa yang akan anda akses?
Respons yang akan dikirimkan untuk pertanyaan-pertanyaan ini adalah Google Assistant API, UI Lain (misalnya, alat Windows, CLI), dan data Pengguna masing-masing untuk ketiga-tiga soalan di atas.
Klik pada kelayakan apa yang saya perlukan ? Setelah menghantar jawapan anda.
7) Kemudian klik pada skrin Persetujuan persiapan dan ubah Jenis Aplikasi ke Dalaman.
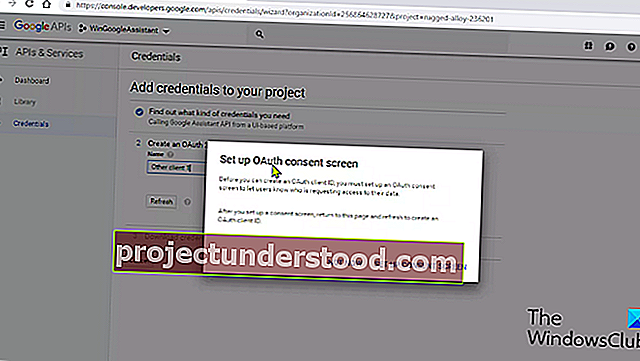
Masukkan WinGoogleAssistant dalam nama Aplikasi dan klik Simpan di bahagian bawah skrin.
8) Kemudian, Buat kelayakan> Bantu saya memilih . Ikuti arahan seperti Titik no 6. Dan kemudian teruskan ke langkah seterusnya.
9) Taipkan kelayakan WGA di kotak nama dan pilih Buat ID klien OAuth.
10) Muat turun kelayakan dan ketik Selesai .
11) Sekarang, pilih anak panah ke bawah untuk memuat turun fail JSON. Simpan fail di folder Google Assistant yang anda buat pada Langkah 1.
12) Sekarang tekan kekunci Windows + R dan ketik cmd di kotak dialog Jalankan dan tekan Enter untuk membuka Prompt Perintah. Pada prompt arahan, salin dan tampal dalam sintaks di bawah dan tekan Enter.
py -m pip pasang google-Assistant-sdk [sample]
13) Tunggu pemasangan dan kemudian salin dan tampal dalam sintaks di bawah dan tekan Enter sekali lagi:
pemasangan py -m pip - tingkatkan google-auth-oauthlib [alat]
14) Buka folder Google Assistant dari C: Pandu dan cari fail JSON yang baru anda simpan dalam Langkah 11. Klik kanan pada fail dan buka.
15) Dari sifat, pilih nama fail dan salin. Sekarang, beralih kembali ke Prompt Perintah dan ketik:
google-oauthlib-tool --client-secret C: \ GoogleAssistant \
dan tampal nama fail yang baru anda salin pada langkah di atas diikuti dengan bar ruang dan kemudian taipkan sintaks di bawah dan tekan Enter.
--kawasan //www.googleapis.com/auth/assistant-sdk-prototype --save --headless
16) Anda akan melihat command prompt berjalan dan kemudian, anda akan melihat URL yang dipaparkan sebelum prompt di mana ia meminta anda memasukkan kod kebenaran . Pilih keseluruhan URL bermula dengan // dan salin.
17) Sekarang, buka penyemak imbas baru dan tampal URL di bar alamat. Gunakan kelayakan akaun Google yang sama untuk log masuk. Anda akan melihat dialog yang meminta anda Membolehkan akses ke Win Google Assistant. Ketik Benarkan .
18) Pada tetingkap seterusnya, anda akan melihat rentetan huruf dan nombor yang panjang. Salin watak tersebut menggunakan ikon salin di sebelah.
19) Sekali lagi kembali ke tetingkap Prompt Perintah dan tampal watak yang baru anda salin. Ini adalah kod Pengesahan yang diminta anda masukkan pada Langkah 16. Sebaik sahaja anda menekan Enter, anda akan melihat 'kelayakan disimpan'
20) Itu sahaja, anda mempunyai Pembantu Google pada PC Windows 10 anda
21) Untuk menguji, pada tetingkap prompt CMD anda, ketik:
py -m googlesamples.assistant.grpc.audio_helpers.
Komputer Windows 10 anda akan merakam audio selama 5 saat dan memainkannya semula. Sekiranya anda mendengar audio, persediaan Pembantu Google selesai.
22) Sekarang, cari ID Projek yang anda salin dan catat dalam Langkah 3 dan masukkan di tetingkap prompt CMD. Kemudian, tekan Enter.
23) Seterusnya, taip:
googlesamples-assistant-devicetool --projek-id
diikuti dengan bar ruang taipkan ID Projek dan sekali lagi tekan bar ruang dan taipkan arahan di bawah dan tekan Enter untuk menyelesaikan persediaan Pembantu Google pada Windows 10.
register-model - pengeluar "Assistant SDK developer" - nama produk "Assistant SDK light" - type LIGHT --model "GA4W".
24) Sekiranya anda mahukan Pembantu Google dengan fungsi push to talk, masukkan arahan di bawah di tetingkap prompt CMD dan tekan Enter:
py -m googlesamples.assistant.grpc.pushtotalk --device-model-id "GA4W" --proyek-id
25) Anda kini boleh menekan kekunci Enter semasa program ini aktif dan menyatakan apa yang anda mahu Pembantu Google anda lakukan.
Itu sahaja dalam tutorial ini mengenai cara menyediakan Pembantu Google pada Windows 10 PC! Beritahu kami pengalaman anda di bahagian komen di bawah.

 Google
Google