Secara sederhana, istilah Percepatan Perkakasan bermaksud menggunakan perkakasan komputer untuk melakukan tugas dan fungsi tertentu lebih cepat daripada yang mungkin menggunakan perisian. Ini juga membolehkan rendering grafik menjadi lancar. Di kebanyakan pemproses, arahan dilaksanakan secara berurutan, satu demi satu, tetapi anda dapat melaksanakannya dengan lebih cepat jika anda sedikit mengubah proses yang sama dengan menggunakan beberapa teknik. Ideanya adalah untuk memindahkan semua rendering grafik dan teks dari Unit Pemprosesan Pusat ke Unit Pemprosesan Grafik, sehingga mendapat prestasi yang lebih baik.
Kadang-kadang disebut sebagai pemecut grafik atau pemecut titik terapung, pemecut perkakasan dapat meningkatkan prestasi aplikasi dengan ketara. Istilah Hardware Accelerator kini telah diganti secara longgar dengan istilah yang lebih umum dan kurang deskriptif seperti kad grafik dan kad video.
Walaupun tetapan paling baik ditinggalkan pada nilai lalai mereka di Windows, anda boleh, jika anda ingin, mematikan atau menonaktifkan Percepatan Grafik Perkakasan atau mengurangi Percepatan Perkakasan - terutama jika anda melihat kesalahan Grafik dalam perisian anda. Mematikan Percepatan Perkakasan sepenuhnya akan menjalankan aplikasi dalam mod rendering perisian '.
Sebelum meneruskan, anda harus tahu bahawa tidak semua sistem komputer menyokong ini. Sebilangan besar komputer baru yang menggunakan kad grafik NVIDIA atau AMD / ATI tidak akan dapat mengubah jumlah pecutan. Pilihan ini tersedia pada sistem lama dan yang menggunakan video onboard.
Lumpuhkan Percepatan Perkakasan di Windows 10
Tab Percepatan Perkakasan di Windows membolehkan anda menentukan prestasi perkakasan grafik yang ada di PC anda. Pada Windows 10 , klik kanan pada desktop, pilih Tetapan paparan .

Tetapan Paparan akan dibuka. Tatal ke bawah sedikit, dan anda akan melihat tetapan paparan Lanjutan .
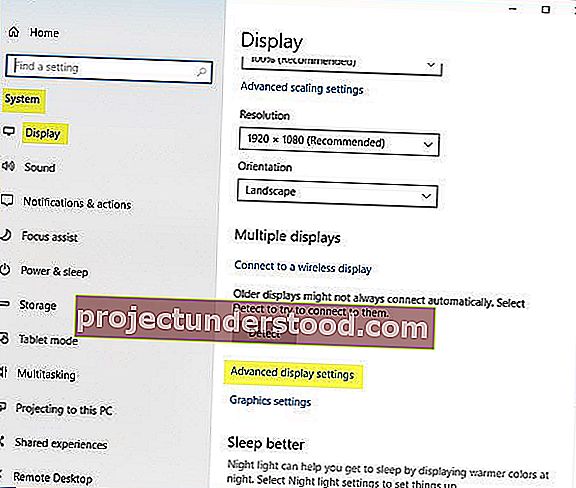
Klik pada pautan Paparan sifat penyesuai .

Ini akan membuka kotak Properti Grafik . Sekarang buka tab 'Selesaikan Masalah'. Sekiranya pemacu paparan semasa anda tidak membenarkan anda mengubah tetapan, anda akan melihat butang Tukar tetapan menjadi kelabu, dan anda tidak akan dapat mengubah tetapannya. Sekiranya anda tidak melihat tab ini, kemas kini pemacu grafik anda dan lihat.
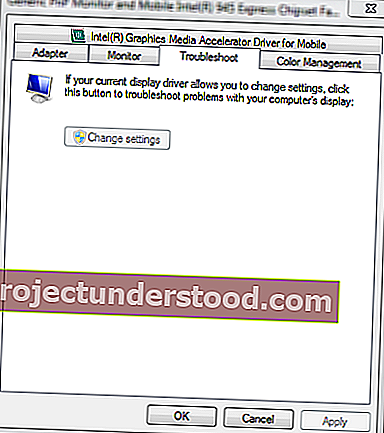
Sekiranya pemacu paparan semasa anda membolehkan anda mengubah tetapan, anda akan dapat melihat butang Tukar tetapan . Klik padanya.
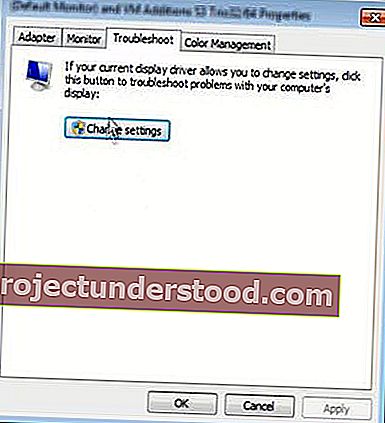
Sekarang, Penyelesai Masalah Penyesuai Paparan akan muncul di skrin komputer anda. Gerakkan penunjuk ke kiri paling kiri untuk mematikan atau mengurangkan pecutan perkakasan dan klik OK. Sekiranya anda menghadapi masalah dengan perkakasan grafik anda, tetapan ini dapat membantu anda menyelesaikan masalah berkaitan paparan.

Itu sahaja!
Untuk melumpuhkan atau mengurangkan Percepatan Perkakasan pada Windows 8/7 , pertama, klik kanan pada Desktop dan dari menu konteks, pilih pilihan Pemperibadian.

Kemudian, pilih Paparan dari panel kiri tetingkap dan klik pada 'Ubah tetapan paparan'.

Seterusnya, klik pada 'Tetapan lanjutan'.
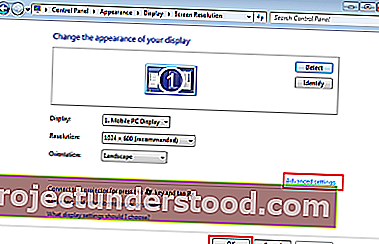
Ini akan membuka kotak Properti Monitor dan Grafik anda. Anda kemudian boleh mengikuti bahagian terakhir arahan yang diberikan di atas melalui tab Penyelesaian Masalahnya.
Ini adalah bagaimana anda boleh mengaktifkan, mematikan, atau mengubah tahap pecutan perkakasan pada Windows 10/8/7.
Matikan butang pecutan perkakasan berwarna kelabu
Sekiranya anda mendapati bahawa pilihan itu berwarna kelabu, periksa sama ada perkakasan anda mengizinkannya dan pastikan anda mempunyai pemacu yang dikemas kini. Anda juga dapat melihat apakah DWORD DisableHWAcceleration wujud dalam kunci pendaftaran berikut dan ia mempunyai nilai 0.
HKEY_CURRENT_USER \ PERISIAN \ Microsoft \ Avalon.Graphics \
Sekiranya tidak ada, buat DWORD DisableHWAcceleration baru . Nilai 1 melumpuhkan pecutan perkakasan. Nilai 0 membolehkan pecutan perkakasan, dengan syarat sistem memenuhi syarat pecutan perkakasan.
Anda boleh menggunakan kaedah Registry di atas untuk mematikan pecutan perkakasan pada Windows 10 .
Tetapan baru tidak dapat disimpan ke pendaftaran
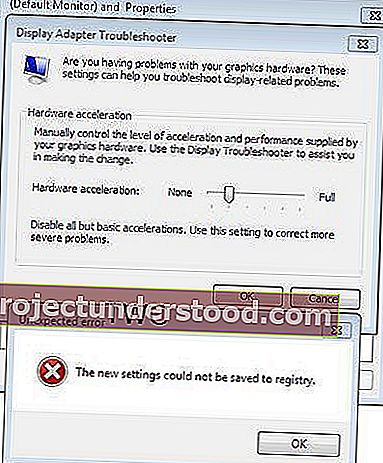
Sekiranya anda menerima ralat Tidak dijangka, Tetapan baru tidak dapat disimpan ke kotak mesej pendaftaran ; maka anda boleh mencuba perkara berikut:
- Lawati laman web pengeluar untuk memuat turun dan memasang pemacu terkini
- Jalankan Penyelesai Masalah Kualiti Paparan
- Jalankan Penyelesai Masalah Perkakasan dan Peranti.
Bacaan berkaitan:
- Cara melumpuhkan Percepatan Perkakasan di Firefox dan Chrome
- Cara mengaktifkan atau mematikan Percepatan Perkakasan di Internet Explorer
- Cara mematikan Pecutan Grafik Perkakasan di Office.
