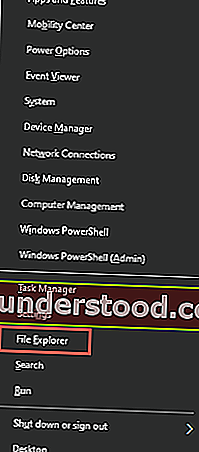File Explorer adalah aplikasi yang merupakan bagian dari Sistem Operasi Windows 10, yang menyediakan antara muka pengguna grafik untuk melihat-lihat, menavigasi, dan mengakses semua pemacu, fail dan folder di komputer anda. Terdapat banyak fail dan folder yang tersimpan di komputer anda di lokasi yang berbeza. Penjelajah Fail di Windows 10 membantu anda mengakses fail yang anda cari dengan cepat dan mudah.
Dalam catatan ini, kita akan melihat bagaimana anda dapat membuka dan menggunakan Windows Explorer dengan sebaik-baiknya dan mengetahui serta mengetahui mengenai ciri dan pintasannya.
Cara Membuka File Explorer di Windows 10
Terdapat banyak cara untuk membuka File Explorer di Windows 10. Melalui File Explorer, anda mendapat akses ke semua fail dan folder untuk mengurus dan menyusunnya mengikut keperluan anda. Anda boleh mengubah susun atur item, menyembunyikan item tertentu, dan sebagainya. Tetapi pertama, mari kita lihat cara mengakses Windows 10 File Explorer.
- Melalui Taskbar - Klik pada ikon File Explorer pada Taskbar untuk membukanya.
- Melalui Kotak Carian - Klik pada Kotak Carian yang terletak di bar tugas, dan kemudian ketik 'File Explorer' di dalamnya untuk membukanya. Nama failnya adalah explorer.exe .
- Menggunakan kekunci pintasan - Klik pada kekunci logo Windows dan abjad 'E' bersama-sama untuk melancarkan tetingkap Penjelajah Fail secara automatik.
- Melalui Menu Tugas Pengguna Kuasa - Untuk membuka Menu Pengguna Kuasa di Windows 10, klik pada kekunci logo Windows dan abjad 'X' bersama-sama. Tetingkap berikut akan dibuka. Klik pada pilihan 'File Explorer' untuk membukanya.
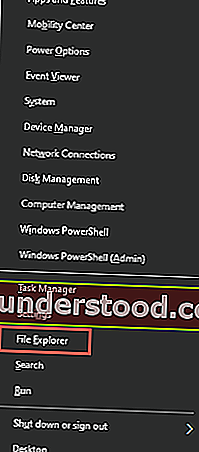
Ini adalah beberapa cara mudah untuk melancarkan File Explorer. Sekarang mari kita melihat komponen dan ciri File Explorer.
Ciri dan Kegunaan Penjelajah Fail di Windows 10
Terdapat sejumlah penggunaan dan fungsi File Explorer pada Windows 10. Anda boleh menyalin, memotong, dan menampal fail dan folder dari satu lokasi ke lokasi lain. Anda boleh menamakan semula atau menghapus fail. Mengzip dan menghantar fail atau folder menjadi sangat mudah. Anda juga boleh menyusun, mengurus, dan mengubah susun atur item dalam folder. Sekiranya anda baru menggunakan Sistem Operasi Windows 10, siaran ini akan membantu dan membimbing anda langkah demi langkah melalui setiap bahagian Penjelajah Fail. Beginilah rupa Windows 10 File Explorer.

Pita Penjelajah Fail terdiri daripada empat tab utama - Fail, Laman Utama, Kongsi, dan Lihat.
1] Fail - Di tab Fail, anda dapat membuka tetingkap penjelajah fail baru, mengubah pilihan folder dan carian lanjutan, mengubah tetapan untuk membuka item, mendapatkan bantuan mengenai tingkap, dan menutup tetingkap penjelajah fail.
2] Rumah - Tab Laman Utama membolehkan anda memotong, menyalin, dan menampal item yang dipilih ke lokasi yang diinginkan. Anda dapat menyematkan folder untuk mengakses cepat, memindahkan item yang dipilih ke lokasi yang diinginkan, menamakan semula dan menghapus fail dan folder. Dari kumpulan Baru, anda boleh membuat folder baru atau item baru di lokasi semasa. Tab ini juga membolehkan anda membuka fail dan folder, memeriksa dan mengubah sifatnya, dan juga memeriksa sejarahnya.

3] Kongsi - Di tab Kongsi, anda boleh membuat fail zip atau terkompresi yang mengandungi item terpilih dan berkongsi atau menghantarnya melalui email dalam bentuk lampiran atau pautan. Anda boleh mengirim faks, mencetak, dan membakar item yang dipilih ke cakera yang boleh dirakam. Keselamatan lanjutan membolehkan anda mengatur tetapan perkongsian lanjutan secara manual yang berkaitan dengan kebenaran, pengauditan, dan akses yang berkesan. Anda juga boleh membuang akses dan menukar kebenaran berkongsi.

4] View - Tab View membolehkan anda mengubah cara melihat fail dan folder. Anda boleh memilih apa yang akan ditunjukkan di Panel Navigasi. Anda boleh memilih atau menyembunyikan panel butiran serta panel pratonton. Anda akan menemui tetapan untuk mengubah pandangan, susun atur dan ukuran item. Anda juga boleh menyusun dan mengelompokkannya. Tab ini juga membolehkan anda menyembunyikan fail atau folder yang dipilih, menunjukkan atau menyembunyikan item tersembunyi, dll.
Pintasan Papan Kekunci Penjelajah Fail
Berikut adalah beberapa pintasan papan kekunci Windows 10 Explorer yang boleh anda gunakan untuk bekerja di File Explorer Windows 10.
- Ctrl + N = Buka tetingkap Explorer yang baru
- Ctrl + D = Padamkan fail atau folder dan pindahkan ke Recycle Bin
- Ctrl + E = Pergi ke kotak carian dalam penjelajah
- Ctrl + F = Pergi ke kotak carian dalam penjelajah
- Shift + Delete = Padamkan fail atau folder secara kekal tanpa menghantarnya ke Recycle Bin
- Ctrl + W = Tutup atau keluar dari tetingkap Explorer semasa
- Alt + D = Pergi ke bar alamat
- Alt + Enter = Tunjukkan Properties fail atau folder yang dipilih
- Alt + P = Tunjukkan atau sembunyikan panel pratonton.
Ini hanyalah beberapa jalan pintas asas yang telah saya nyatakan yang boleh anda gunakan untuk menyiapkan kerja anda dengan lebih cepat dan mudah.
Ini adalah bagaimana anda dapat memanfaatkan Penjelajah Fail Windows 10 dengan sebaik-baiknya. Oleh itu, silakan menyesuaikan Explorer dan membuat perubahan pada susun atur, pandangan, panel navigasi, dan ukuran fail dan folder.
Baca seterusnya : Petua dan Trik Penjelajah Fail Windows untuk Windows 10.
Saya harap ini mudah dan senang difahami untuk pemula.