Pengguna Windows 10/8 mungkin menyedari bahawa Pemeriksaan Kesalahan Cakera sedikit berbeza dengan versi Windows sebelumnya. Memeriksa cakera keras anda, kadang-kadang ada kesilapan - biasanya disebabkan oleh penutupan yang tidak betul atau tiba-tiba, perisian yang rosak, kerosakan metadata, dan lain-lain, - di Windows 7 dan sebelumnya selalu menjadi amalan yang baik kerana ini dapat membantu menyelesaikan beberapa masalah komputer dan meningkatkan prestasi komputer Windows anda.
Memeriksa Ralat Cakera di Windows 10
Di Windows 8, Microsoft telah merancang semula utiliti chkdsk - alat untuk mengesan dan memperbaiki kerosakan cakera. Di Windows 8, Microsoft memperkenalkan sistem fail yang disebut ReFS , yang tidak memerlukan chkdsk luar talian untuk memperbaiki kerosakan - kerana ia mengikuti model ketahanan yang berbeza dan oleh itu tidak perlu menjalankan utiliti chkdsk tradisional.
Cakera diperiksa secara berkala untuk kesilapan sistem fail, sektor buruk, kluster yang hilang, dan lain-lain, semasa Penyelenggaraan Automatik dan anda sekarang tidak perlu lagi benar-benar pergi dan menjalankannya. Sebenarnya, Windows 8 kini memperlihatkan keadaan sistem fail dan cakera melalui Pusat Tindakan atau di bawah sifat Drive di File Explorer . Sekiranya terdapat kemungkinan kesalahan, anda akan dimaklumkan mengenainya. Anda boleh terus menggunakan komputer, sementara imbasan dilakukan di latar belakang. Sekiranya terdapat kesilapan, anda mungkin diminta melalui pemberitahuan untuk menghidupkan semula komputer anda.
Baca: Cara membatalkan ChkDsk di Windows.
Windows menemui ralat pada pemacu ini yang perlu diperbaiki
Kadang-kadang anda mungkin melihat mesej - Windows menemui ralat pada pemacu ini yang perlu diperbaiki. Sekiranya anda melihatnya, anda mungkin mahu menjalankan imbasan secara manual. Lebih awal anda harus menjadualkan Kesalahan Disk Memeriksa pemacu sistem dan pemacu yang membuka fail atau proses atau folder. Di Windows 10/8, pemeriksaan ralat bermula dengan segera, walaupun pada pemacu sistem - dan perlu lebih lama dijadualkan pada permulaan. Hanya jika terdapat beberapa kesalahan, anda perlu memulakan semula untuk membiarkan Windows 10/8 memperbaiki kesilapan tersebut.
Cara menjalankan CHKDSK di Windows 10
Untuk memulakan imbasan, klik kanan pada Drive yang ingin anda periksa dan pilih Properties . Seterusnya, klik pada tab Tools dan di bawah Error-check, klik pada butang Check . Pilihan ini akan memeriksa pemacu untuk kesilapan sistem fail.

Sekiranya sistem mengesan terdapat kesilapan, anda akan diminta untuk memeriksa cakera. Sekiranya tiada kesilapan, anda akan melihat mesej - Anda tidak perlu mengimbas pemacu ini . Walau bagaimanapun, anda boleh memilih untuk memeriksa pemacu. Klik pada Imbas pemacu untuk melakukannya.

Pengimbasan bermula. Saya mendapati bahawa prosesnya berjalan dengan cepat dan pengimbasan selesai dalam masa kurang dari 5 minit.

Setelah selesai, Windows akan memaparkan mesej. Sekiranya tidak terdapat kesilapan, ia akan mengatakannya.
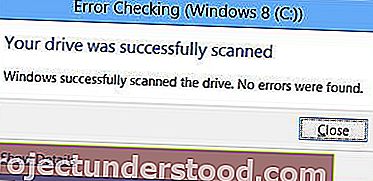
Sekiranya terdapat kesilapan, anda akan melihat mesej berikut:
Mulakan semula komputer anda untuk membaiki sistem fail. Anda boleh memulakan semula dengan segera atau menjadualkan pembetulan ralat pada mulakan semula seterusnya.
Apabila saya mengklik Show Details, Event Viewer mula hidup, menunjukkan kepada saya log yang berkaitan.

Di Windows 8/10, Microsoft menjadikan pengesanan Ralat Disk dan pembetulan ralat sistem fail kurang mengganggu sehingga pengguna dapat terus bekerja di komputer mereka tanpa perlu risau tentang kesalahan tersebut.
Untuk menjalankan Cek Cakera pada Pemacu Sistem (C) anda, menggunakan baris perintah , ketik yang berikut dan tekan Enter:
chkdsk / f C:
Sekiranya diperlukan, mulakan semula komputer anda.
Baca seterusnya : Opsi, Suis, Parameter pada Baris Perintah ChkDsk di Windows
Pautan ini mungkin menarik minat anda:
- Cara membetulkan 100% Penggunaan Cakera
- CHKDSK tidak tersedia untuk pemacu RAW
- ChkDsk atau Cek Disk berjalan pada setiap permulaan Windows
- Windows mengesan masalah cakera keras
- Cara mengurangkan masa undur ChkDsk
- Alternatif CHKDSK untuk membaiki dan memperbaiki sektor buruk di Hard Drive
- ChkDsk atau Cek Cakera tidak akan dijalankan semasa permulaan Windows.
